How to Import Your Contacts - Clients, Suppliers, and More
In Houzz Pro you have a space to store the contact information for all your clients, suppliers, subcontractors, Xero contacts, and more. It’s simple to import contact lists so that all your contacts’ information is ready for you to use in Houzz Pro.
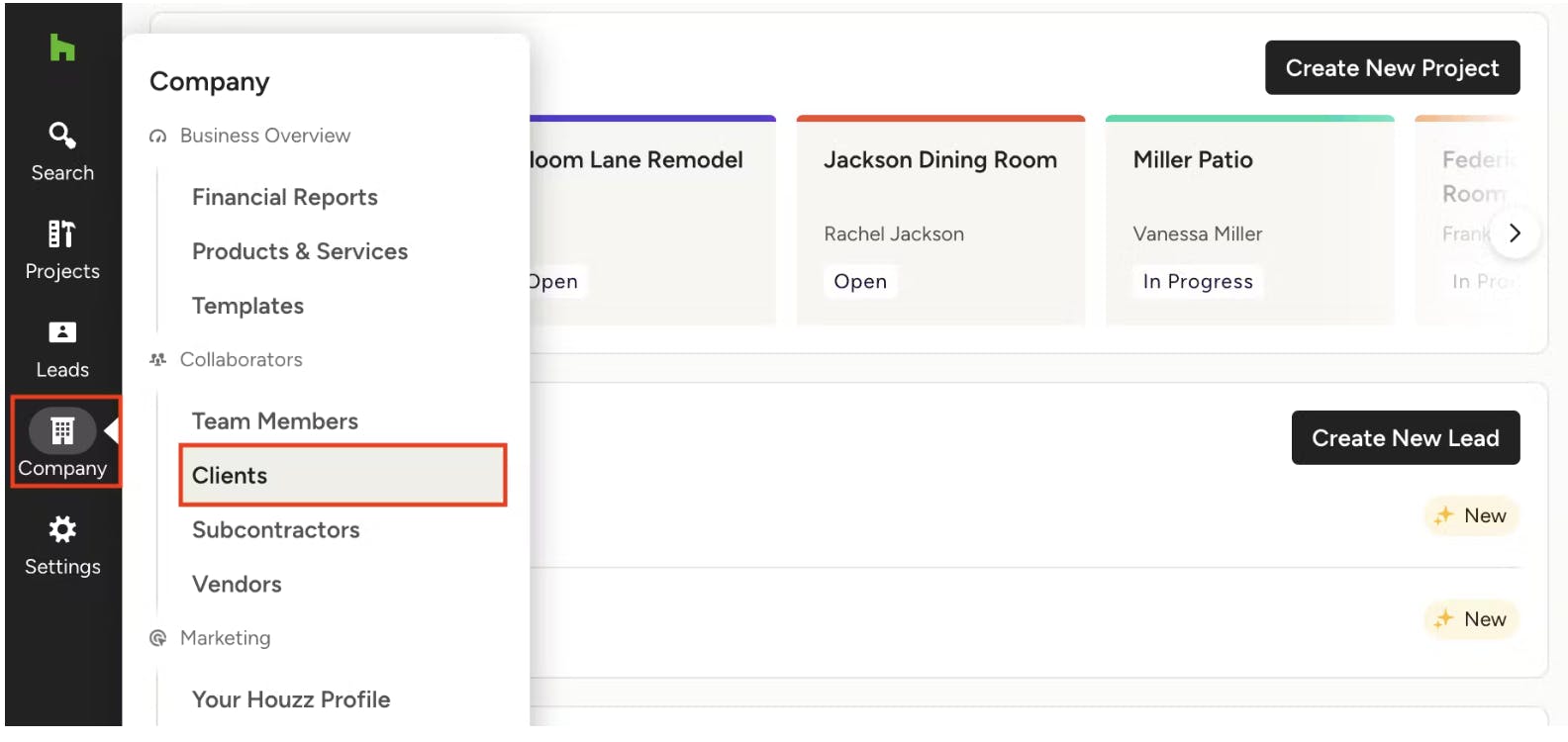
To import your contacts, follow these steps:
1. In the Company menu, select the Clients or Suppliers section, depending on which list you want to import.

2. Under the Options menu in the upper right, click "Import Client List (csv file)" or “Import Supplier List (csv file),” depending on the list you’re importing.
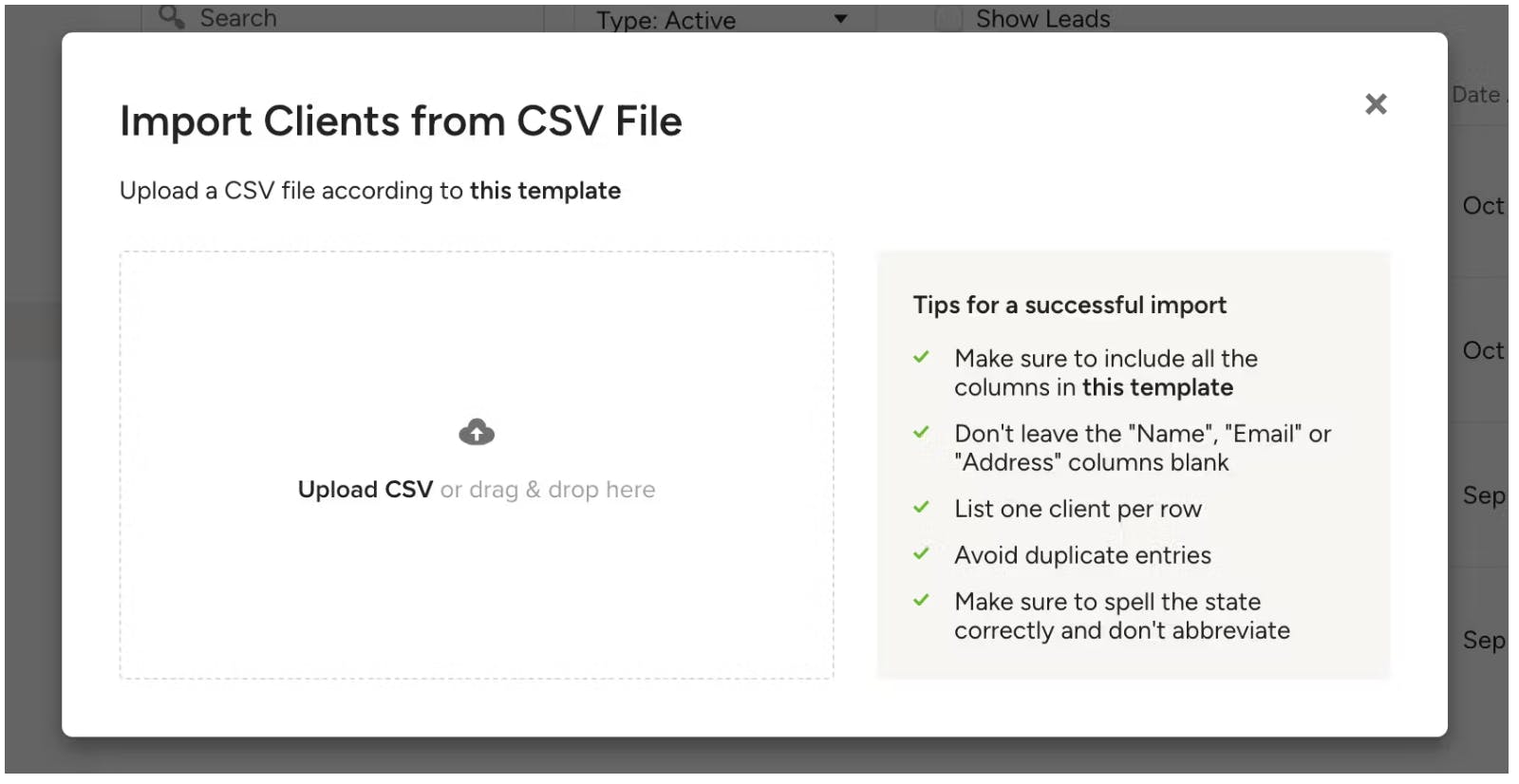
3. Click “this template” at the top or right of the pop-up screen to download the CSV file template.
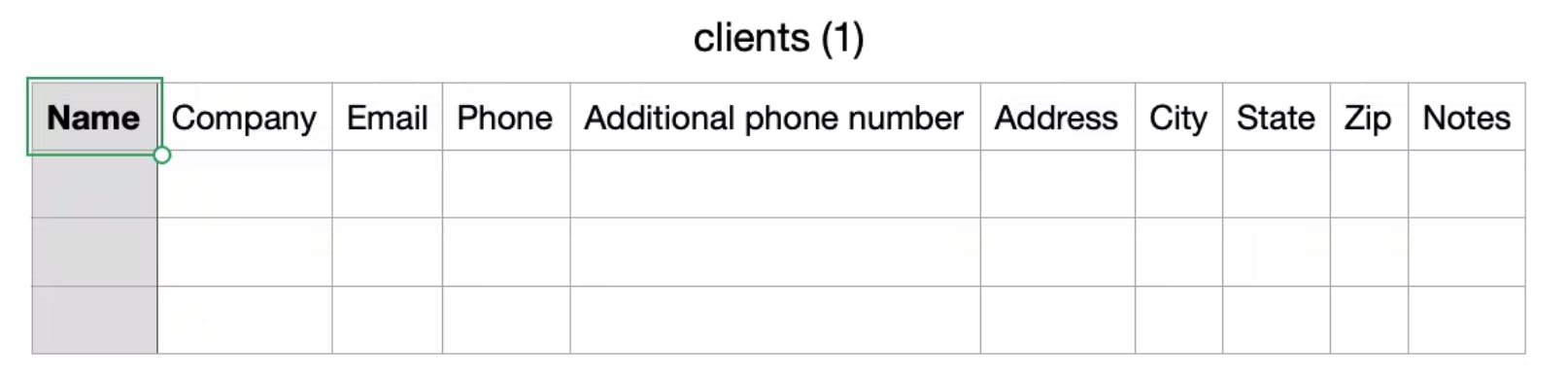
4. Open the downloaded template and fill in your contacts, or copy the template formatting on your own file to match. Follow the tips detailed in the pop-up for a successful import, including making sure Name, Email and Address columns are not left blank, listing one contact/supplier per row, not abbreviating the state, and separating categories with a comma.
Note: For the Type category of the Suppliers import, use “1” for a supplier and “2” for a subcontractor.
See the next section to learn how to export your contacts from Xero and adjust them to the Houzz Pro format.
5. Save the completed CSV file.
6. Either click Upload CSV and attach the CSV file, or drag and drop the CSV file into the box. Your contacts will import immediately, and you will see them in your contacts list.
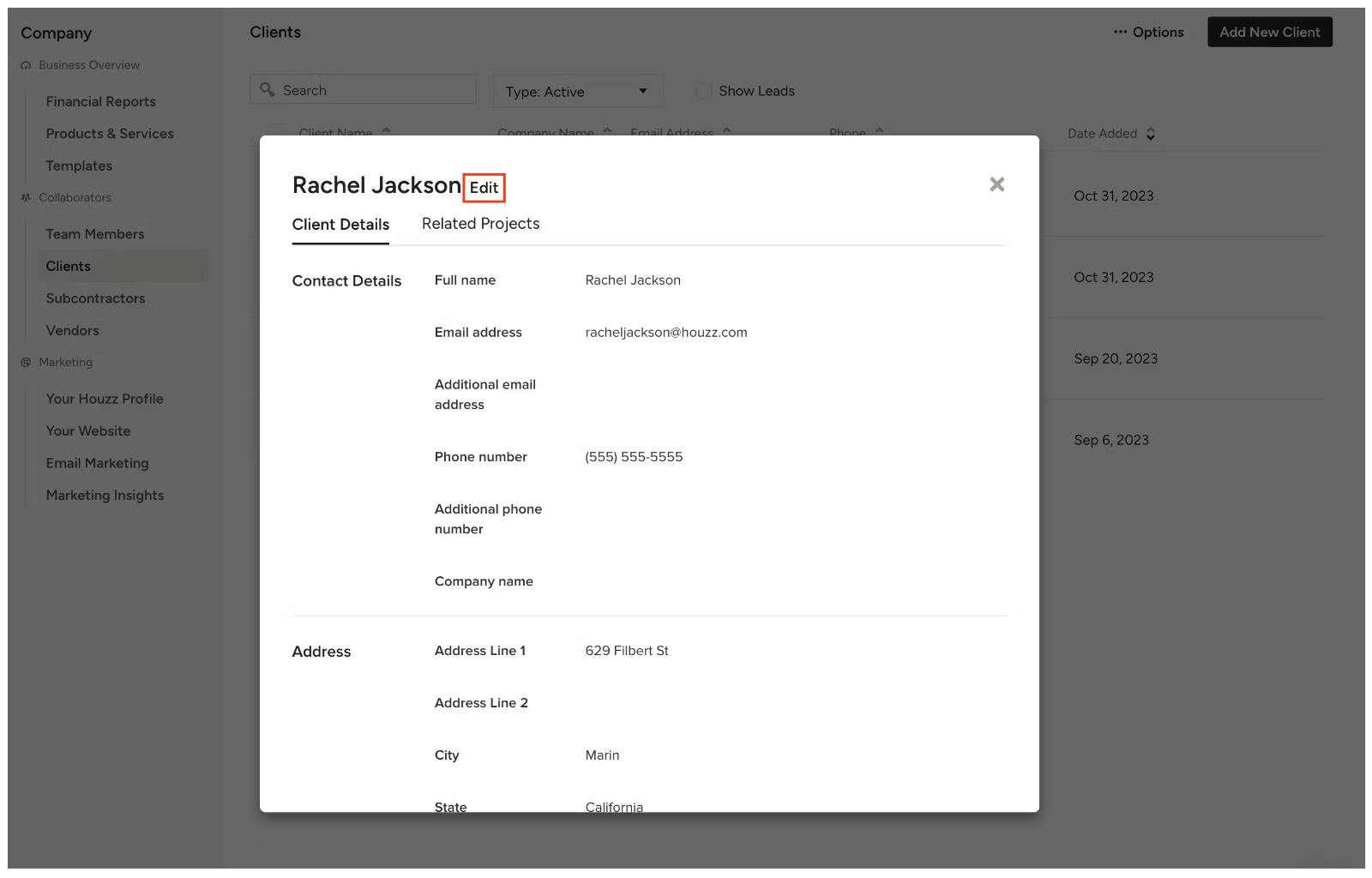
In the contacts list, you can click on a contact to see its details. To edit a contact, click Edit to the right of their name.
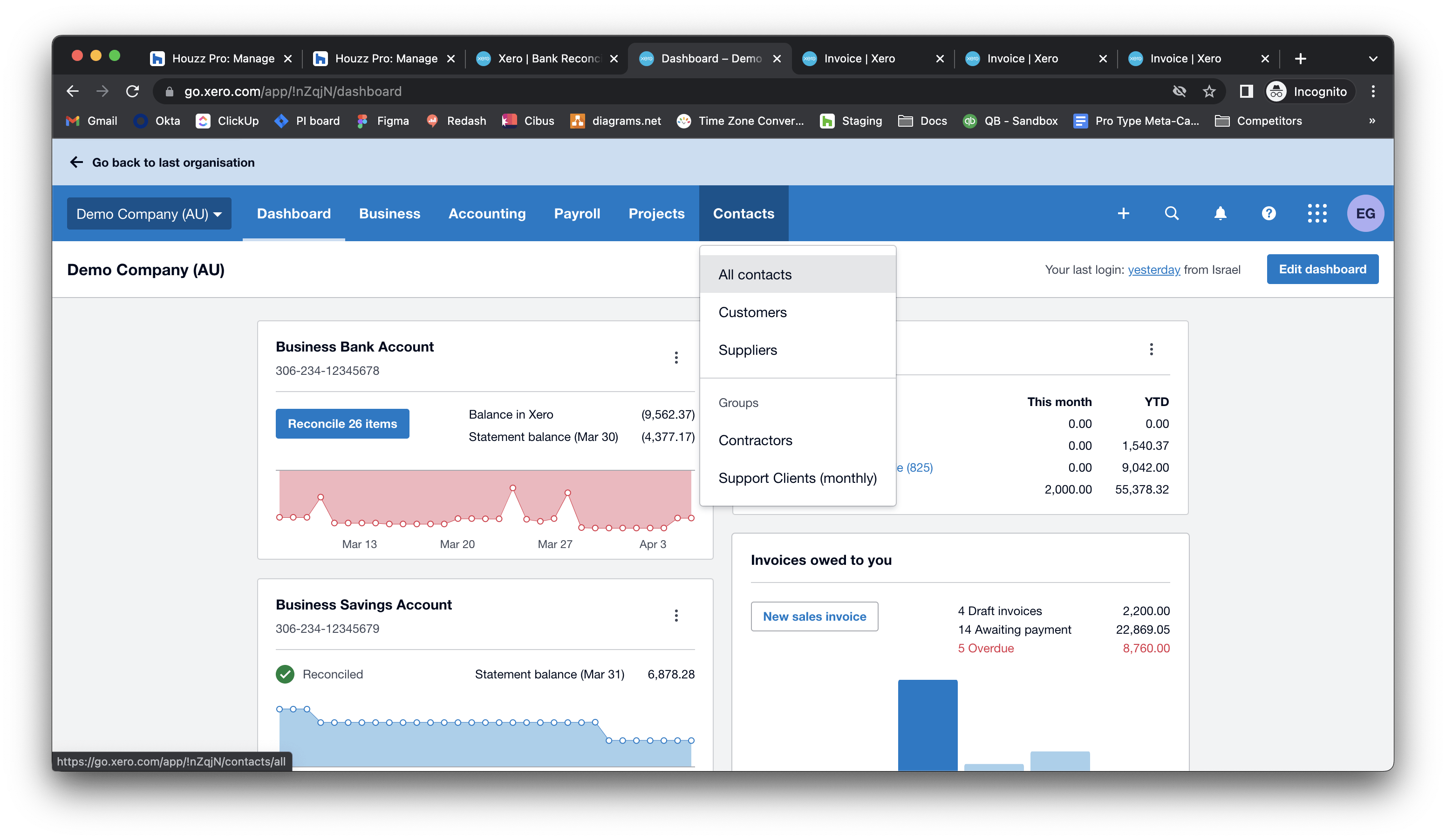
How to export contacts from Xero and adjust them to the Houzz Pro format:
1. Sign in to your Xero account.
2. Click the Contacts menu on the header and select the All contacts option.
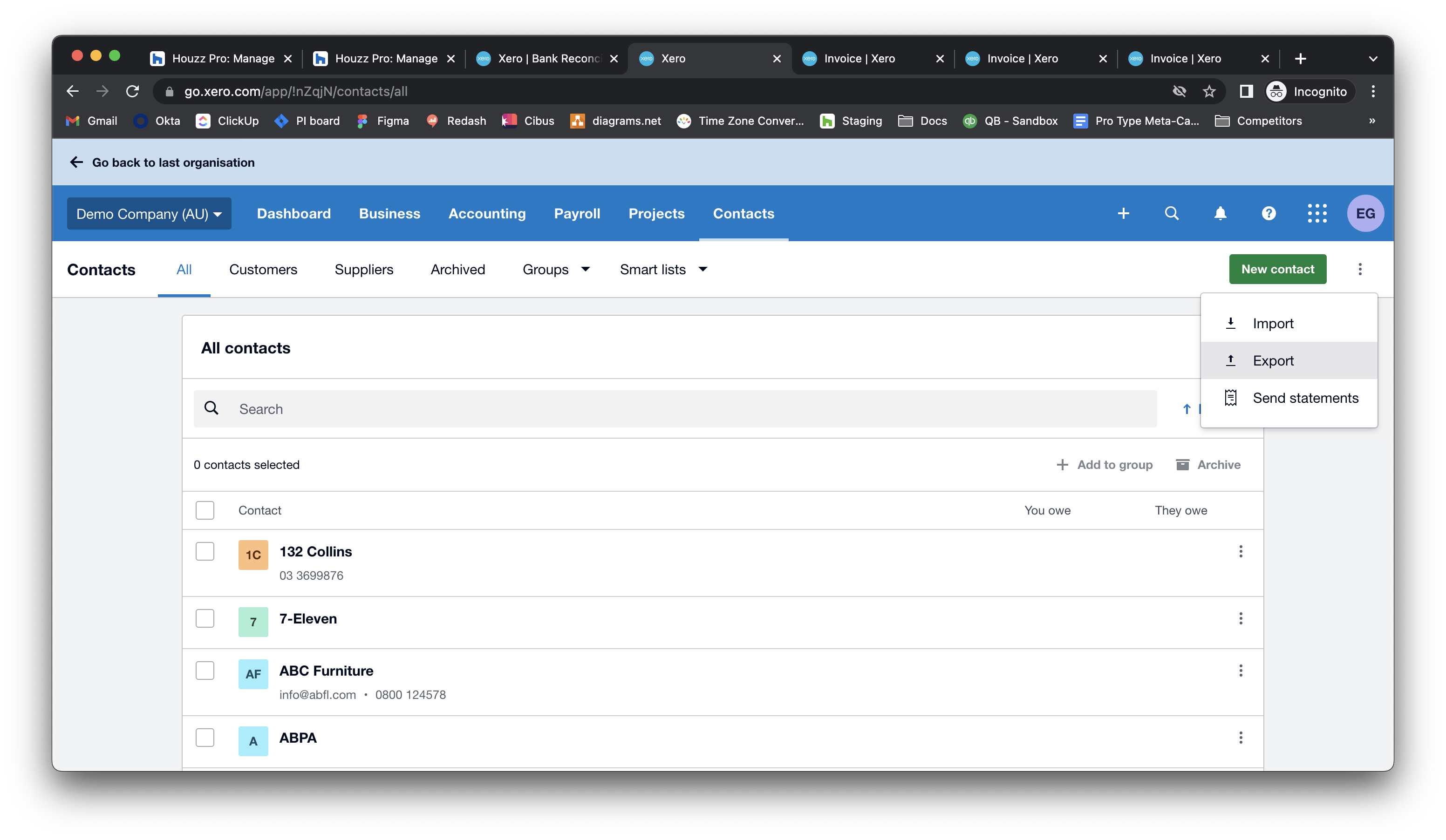
3. Click the three dots on the top right-hand side next to the New contact button and select Export. This will download your Xero contacts as a CSV file.
5. Open the Xero CSV file and adjust the columns to match the Houzz Pro template. This includes:
- Changing the column titles to match the Houzz Pro template categories
- Rearranging the order of the columns to be Name, Company, Email, Phone, Additional phone number, Address, City, State, Postcode, and Notes (for client importing) or Company Name, First Name, Last Name, Email, Description, Phone, Type, Website, ABN, Account Number, Fax Number, Address, City, State, Postcode, Notes, and Categories (for supplier importing)
- Deleting any columns not listed in the Houzz Pro template
- Typing “N/A,” “None,” or something similar in all blank cells
6. Upload the file to the Houzz Pro contact import (Step 8 in the section above).