How to Customise What Your Client Sees on Your Estimate
With just a few simple clicks, you can easily adjust which details your clients can and can't see on your estimates.
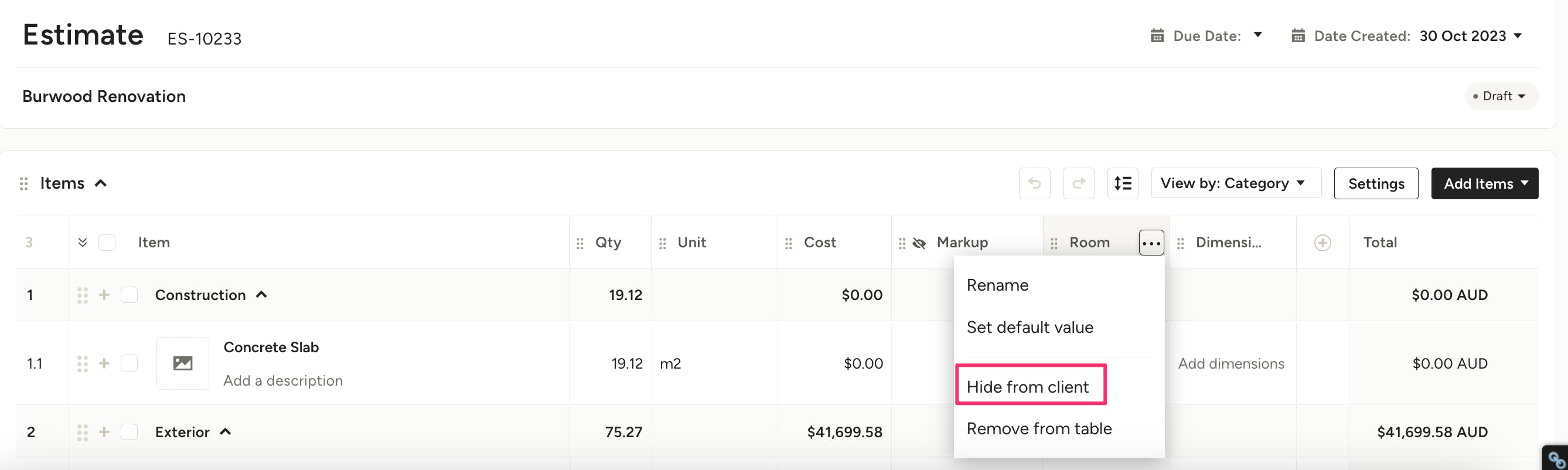
Customise in Edit Mode
If you would like to hide specific columns from your client, you are able to do this in edit mode on your estimate.
To start:
1. Open up the relevant estimate.
2. Hover over the name of a column and click on the three dots. From here, you can rename it, set a default value, hide from client, or remove from the table. To hide a column from the client, simply select the Hide From Client option. Once hidden, you’ll see a small eye icon that indicates that the column is only visible to you and not to your client.
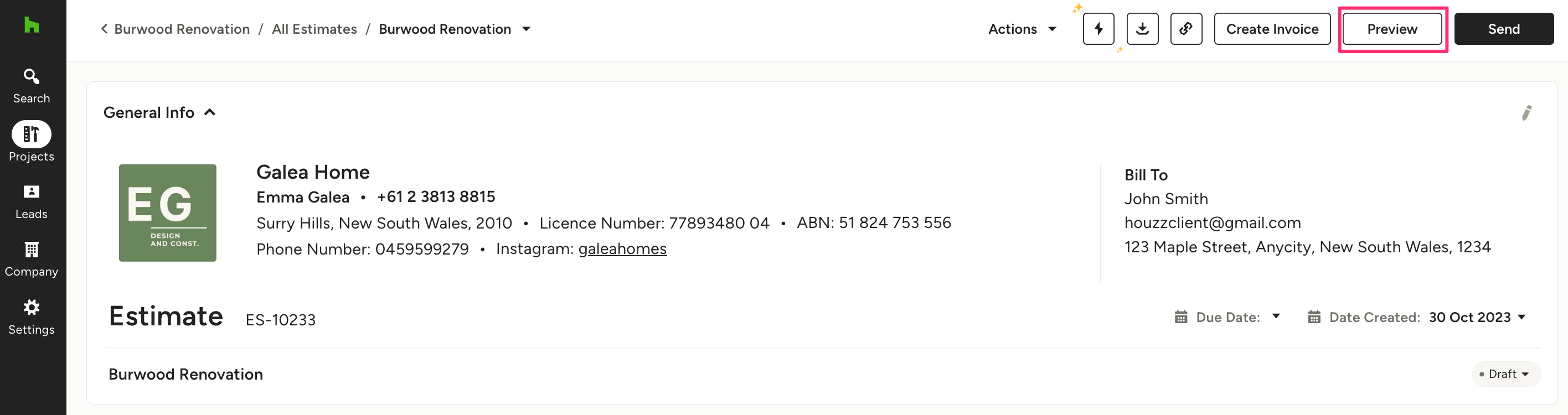
Customise in Preview Mode
Preview mode allows you to view the estimate exactly how your client will view it once you send it. Within preview mode, you can customise what your client can and can't see in more detail.
To start:
1. Open up the relevant estimate.
2. Select the Preview button at the top right of your screen (next to Send).
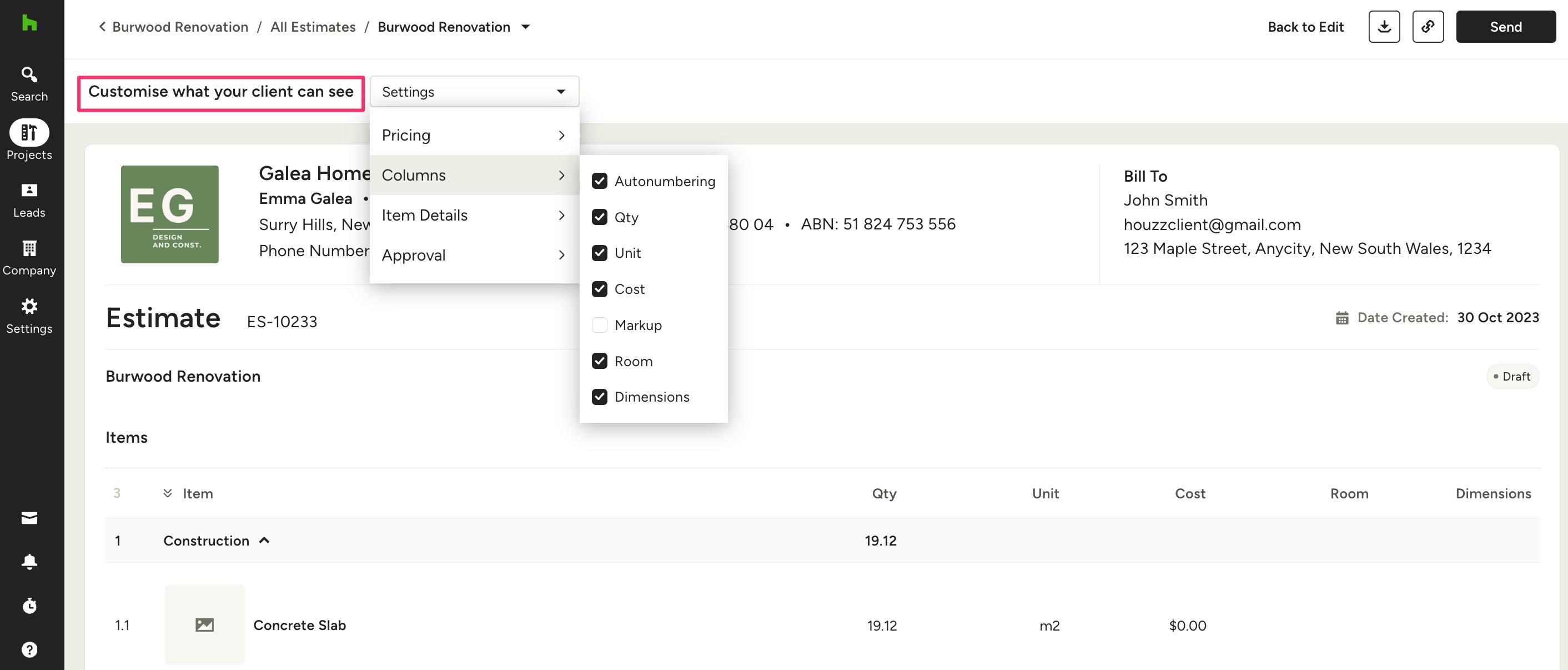
3. At the top of your estimate preview, you will see Customise What Your Client Can See. Select the Settings dropdown to adjust your estimate. Here, you can hide pricing details, columns, item details, and approval settings like e-signature or approval by line item.
4. If you want to hide something from your client, make sure to uncheck the box next to that setting — checking the box will allow your client to see it.
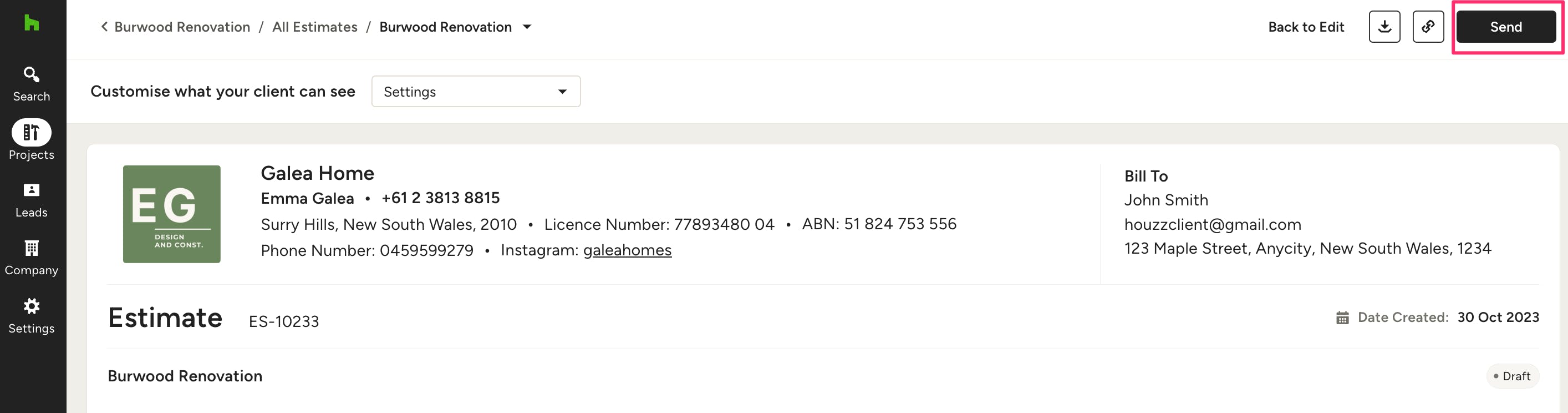
Share an Estimate
Ready to share your estimate with a client or lead? You can send your estimate in either edit or preview mode, though we recommend viewing your estimate in preview mode before sending to make sure everything looks good.
To share, click the Send button at the top of your estimate. You can also download a PDF or copy the link if you prefer to share separately.
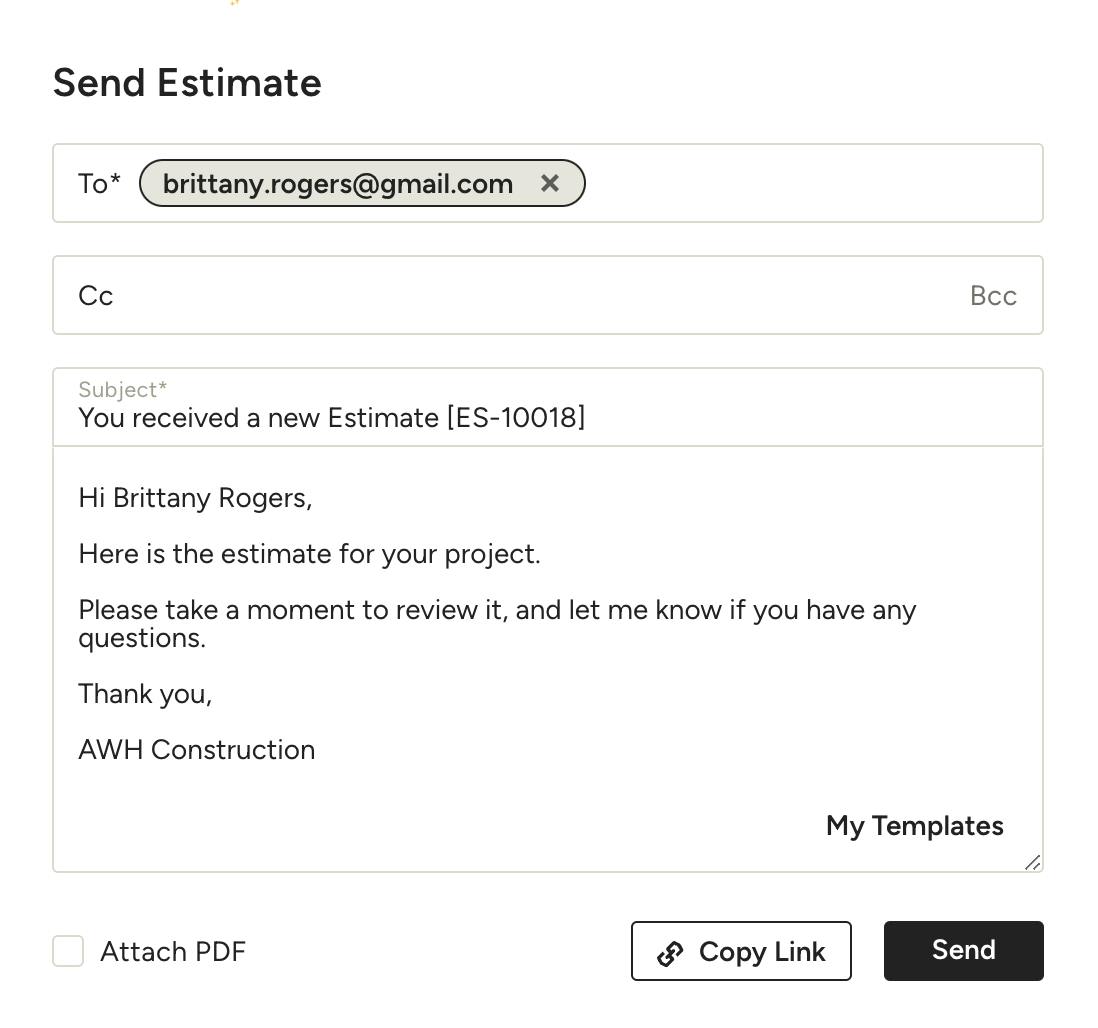
When you select Send, you will be able to format the email your client will receive, including the client's email address, email subject, email message and attach a PDF if needed. You can even use one of your saved email templates by selecting My Templates.
Click Send once you're ready to share the estimate with your client. If you've shared the Client Dashboard, the estimate will now appear there as well.
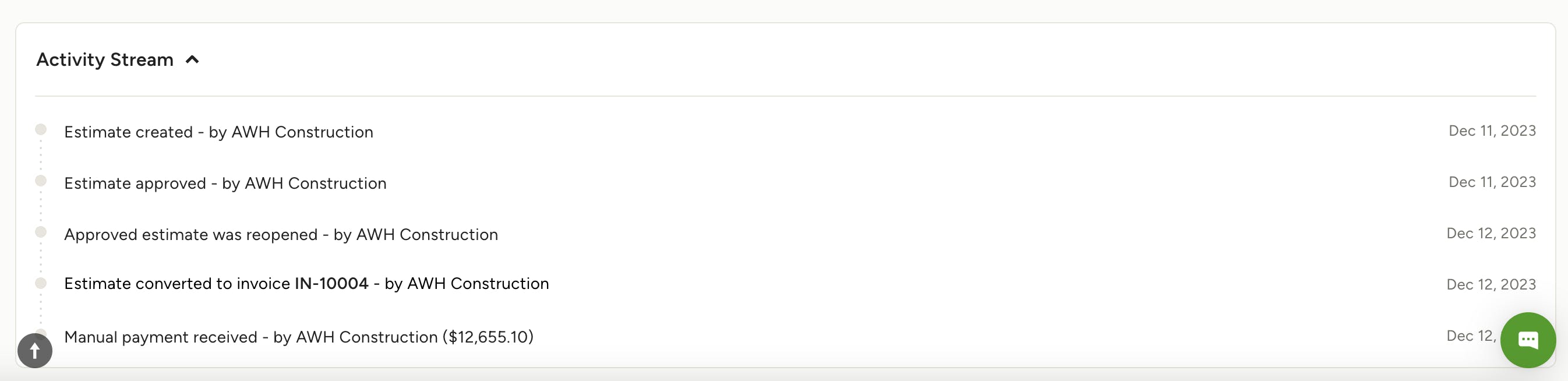
View Estimate Activity
Once a client has opened your estimate, they can review the details and approve or decline the estimate. You will automatically receive an email as soon as they make any decision.
Within your estimate in edit mode, you'll notice the activity stream on the bottom of the document. This activity stream will update with the estimate details, including when your client opened the email, viewed the estimate, and approved or declined it.
To learn about creating an estimate, read this helpful article: How to Create an Estimate in Minutes