Creating and Sharing Daily Logs
With daily logs, you can record what's happening each day on your job site, and easily share that information with your client. You can also have your team or subcontractors add daily logs to summarise their progress so you're kept up-to-date, even if you're not on-site.
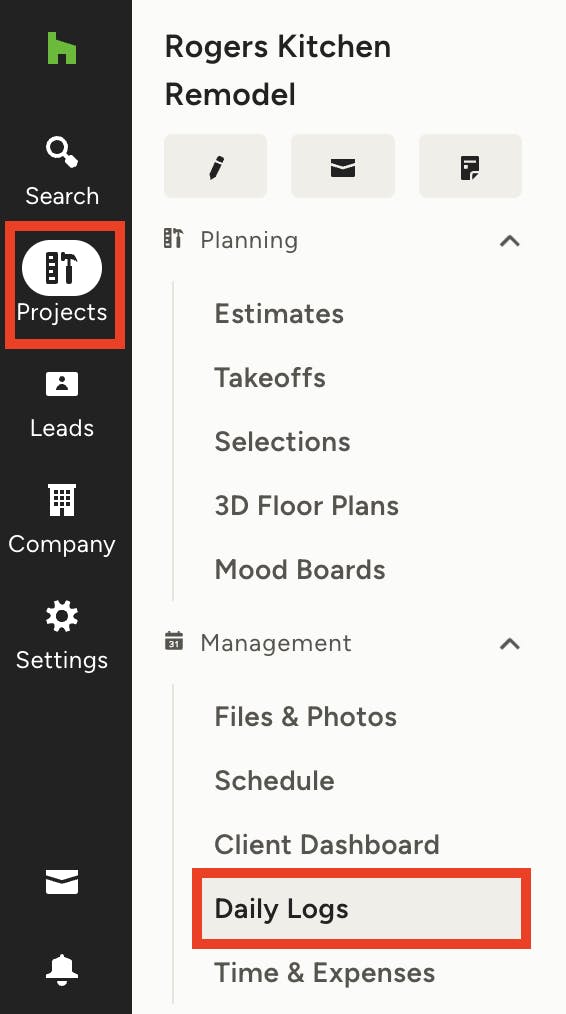
How to Create a Daily Log
1. To access daily logs, find the Projects icon in your left menu, and open up the relevant project.
2. Select Daily Logs from the project menu.
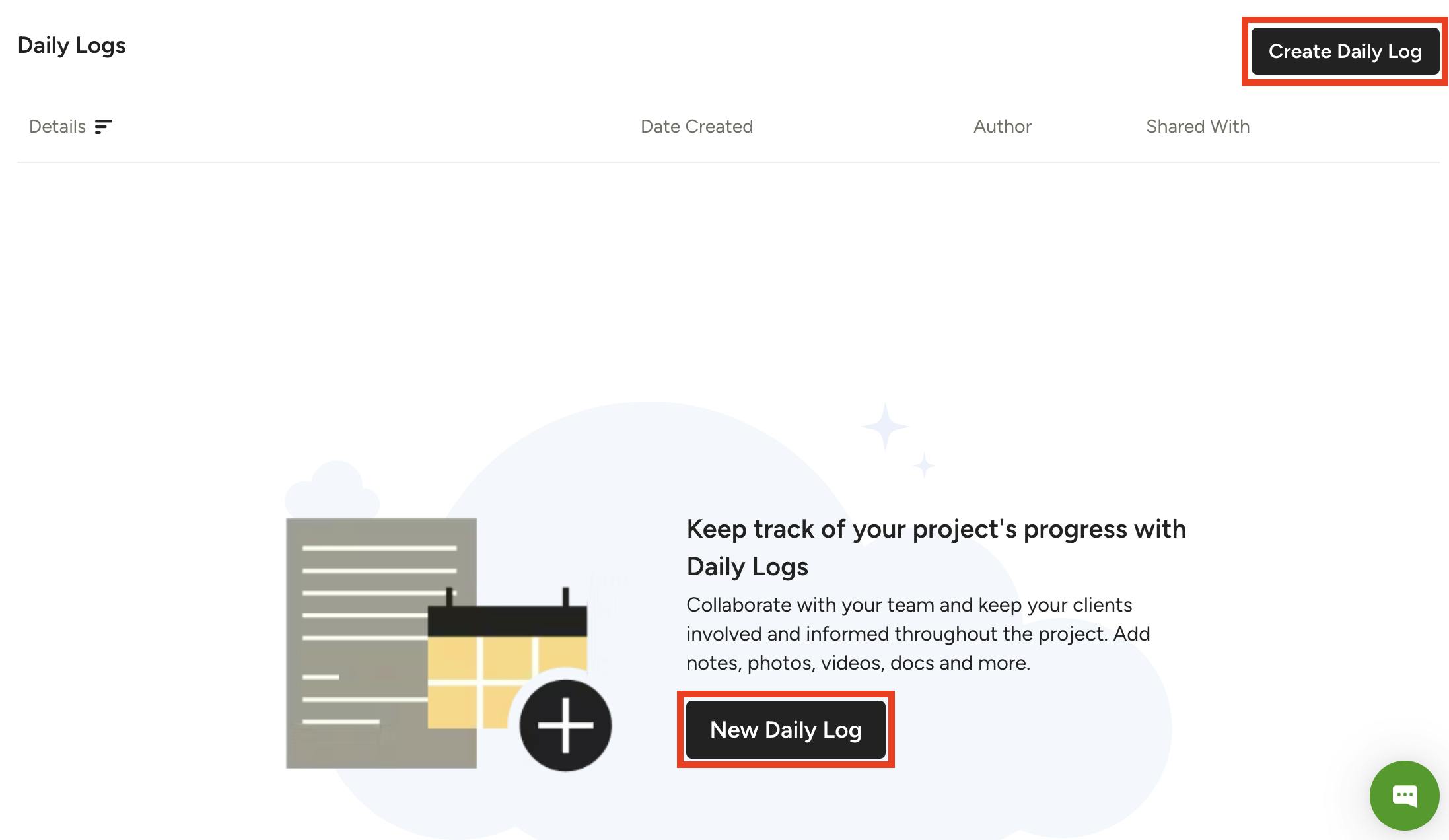
3. If this is your first daily log, you can either select the New Daily Log button on the center of your screen, or the Create Daily Log button on the top right of your screen.
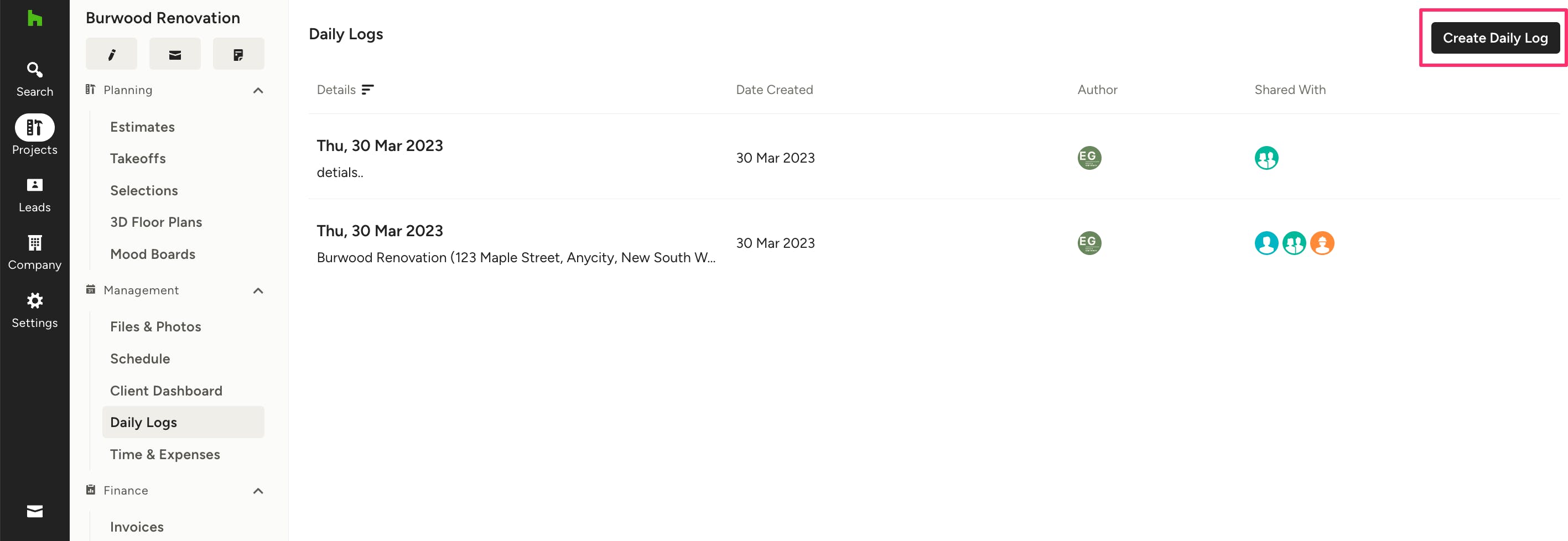
4. If you have created daily logs before, all your daily logs will be listed here. To create a new daily log, select the Create Daily Log button on the top right of your screen.
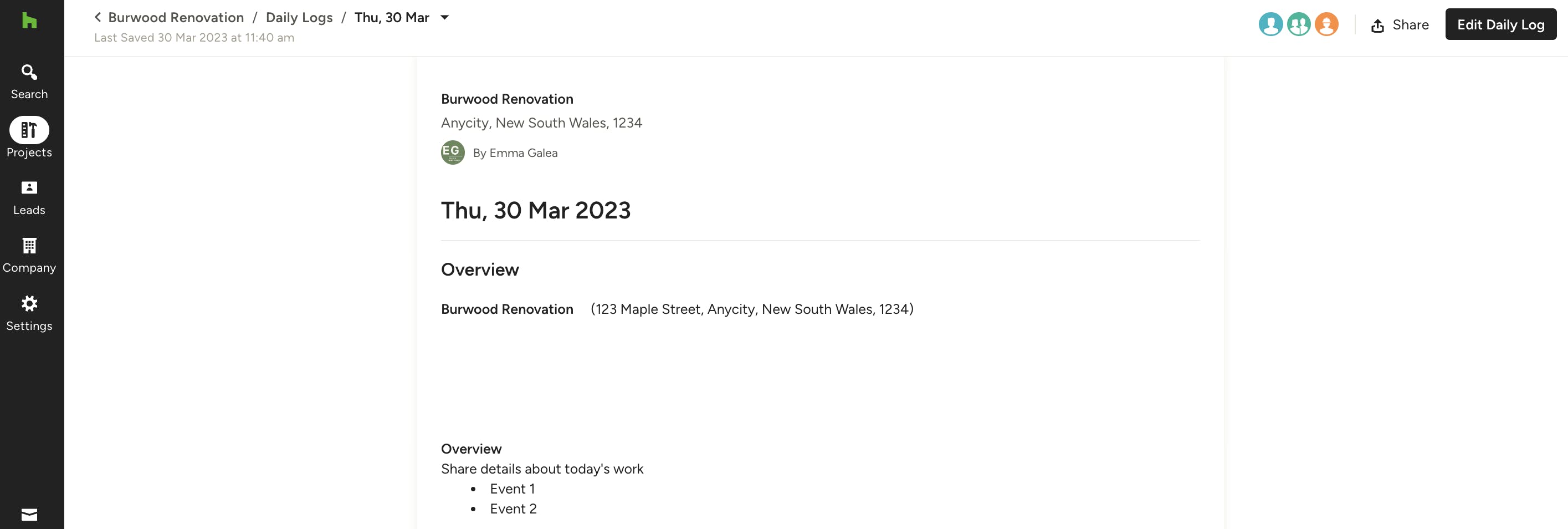
5. Once you create a new daily log, you can type your notes into the Overview text box. Add any relevant information like what progress was made, questions or concerns that came up, any subcontractors who stopped by, etc. You can add text formatting and attach links, photos or files if needed.
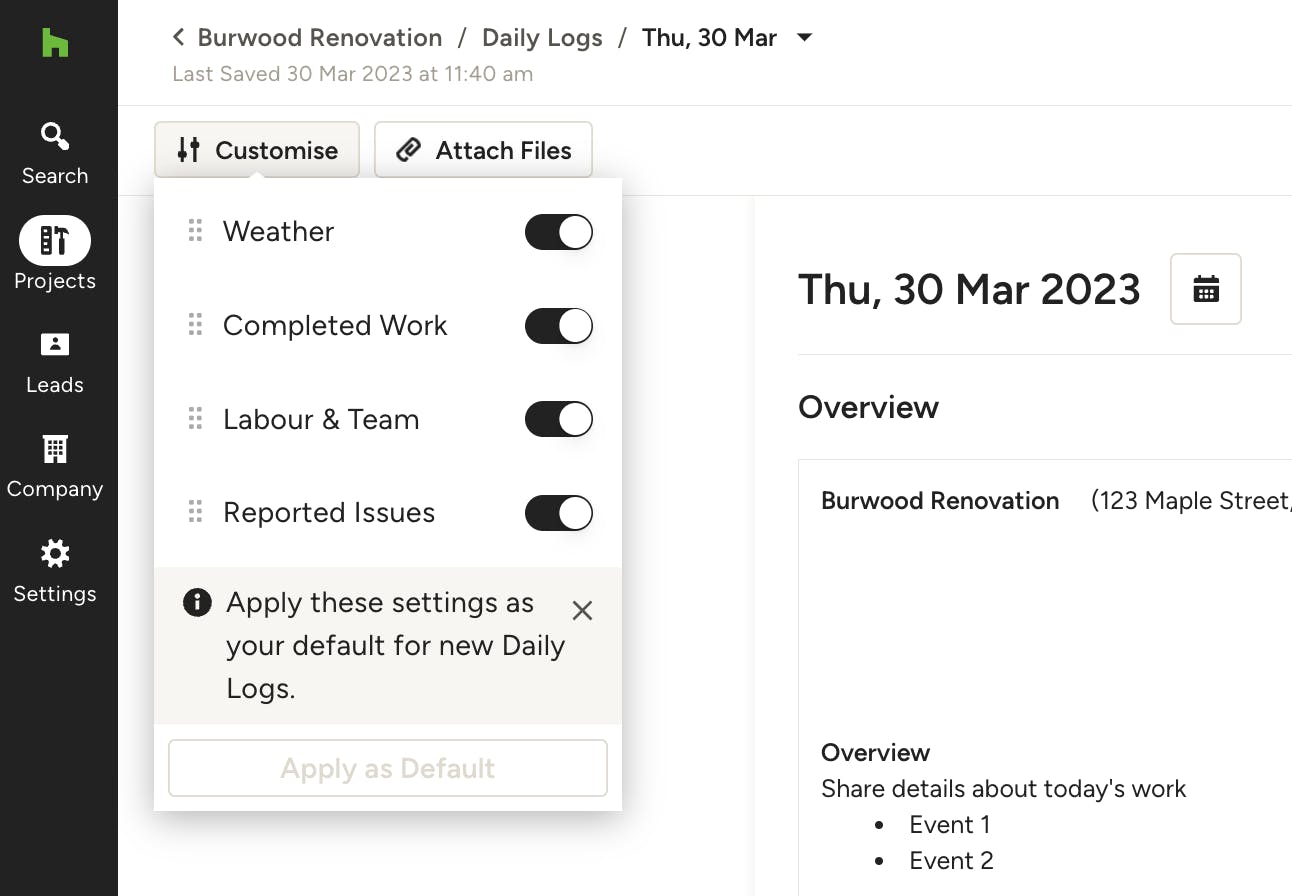
6. Underneath the Overview section, you can see weather details, your project schedule, team member time entries, and a to-do list of tasks or issues to address.
Select the Customise button to turn on/off certain sections if needed. Select Apply as Default if you would like to keep these settings for all your daily logs.
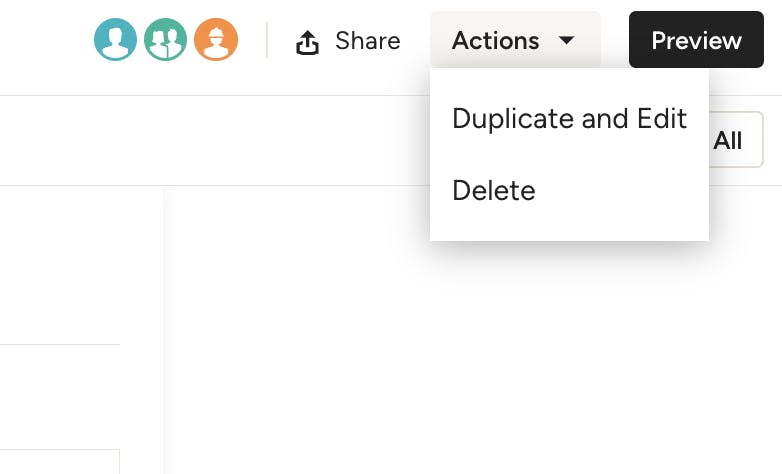
7. Under the Actions dropdown, you can select Duplicate and Edit if you would like to reuse this format for another daily log. You can also Delete if needed.
Select the Preview button if you would like to view your daily log as a client would view it.
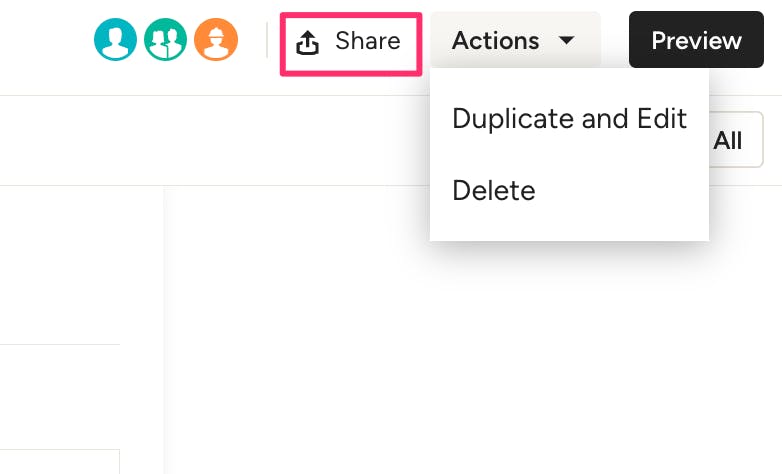
How to Share a Daily Log
1. To share a daily log, click on the share icon at the top of your daily log.
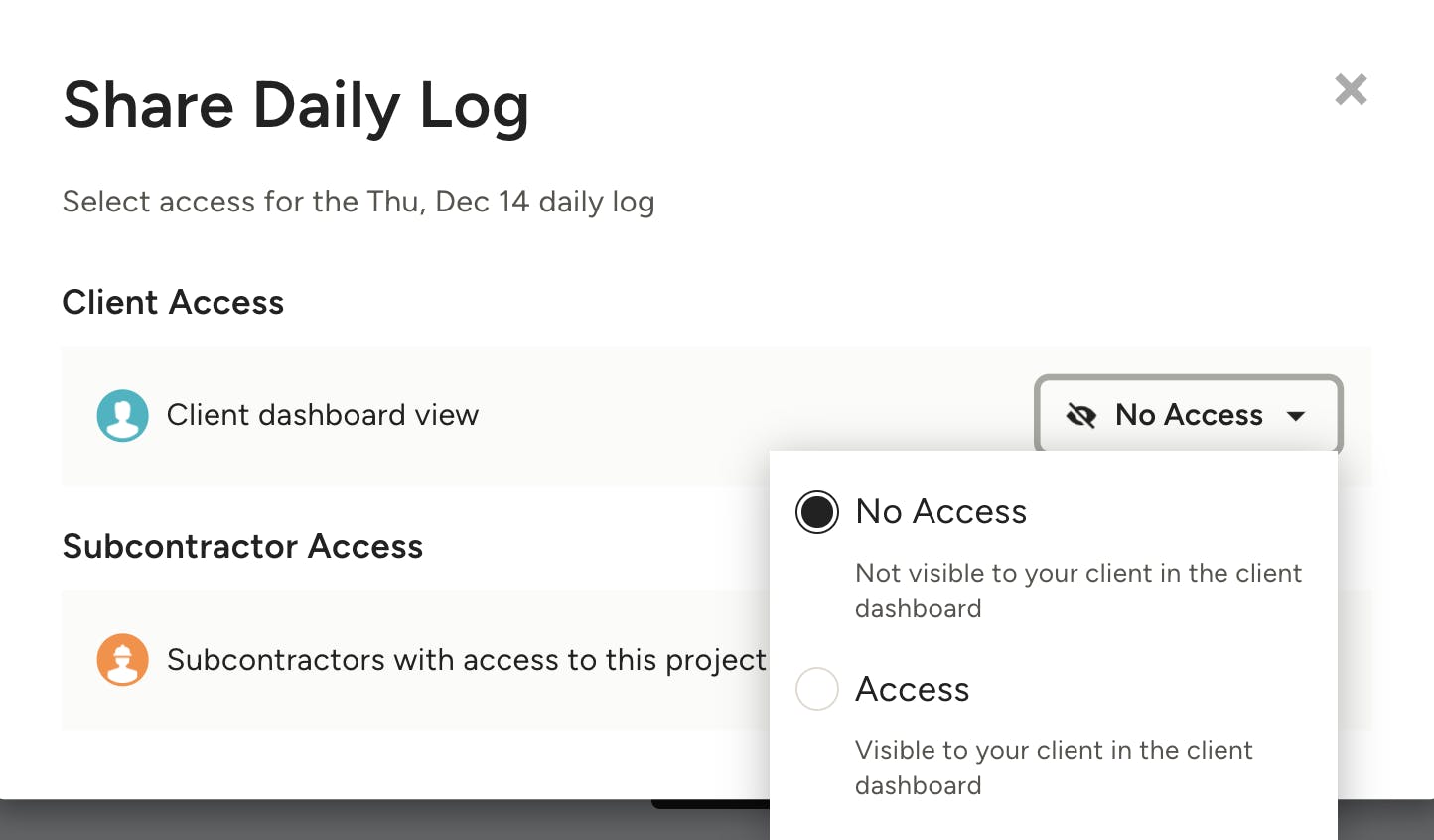
2. When you select Share, you can adjust the accessibility for both clients and subcontractors. You can select No Access or Access from the dropdown.
If you allow your client's access to daily logs, they will be able to view the documentation within the client dashboard. Read more about the client dashboard in this article: Preview and Share the Client Dashboard
If you allow your subcontractor's access to daily logs, they will be able to view and create daily logs to update you on progress for this project. Read more about subcontractor access in this article: How to Invite and Collaborate with Subcontractors
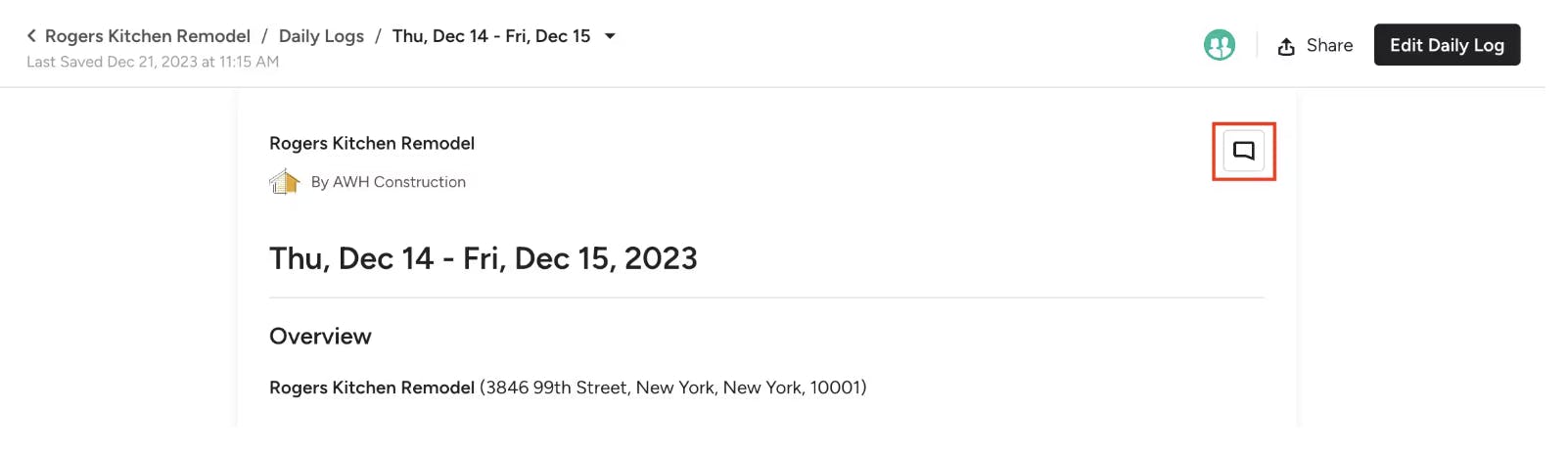
How to Add Comments on Daily Logs
With the commenting feature on daily logs you can communicate with the client, team members and subcontractors about any details specific to the log. To add a comment to a daily log, click the Comment icon in the top right of the log.
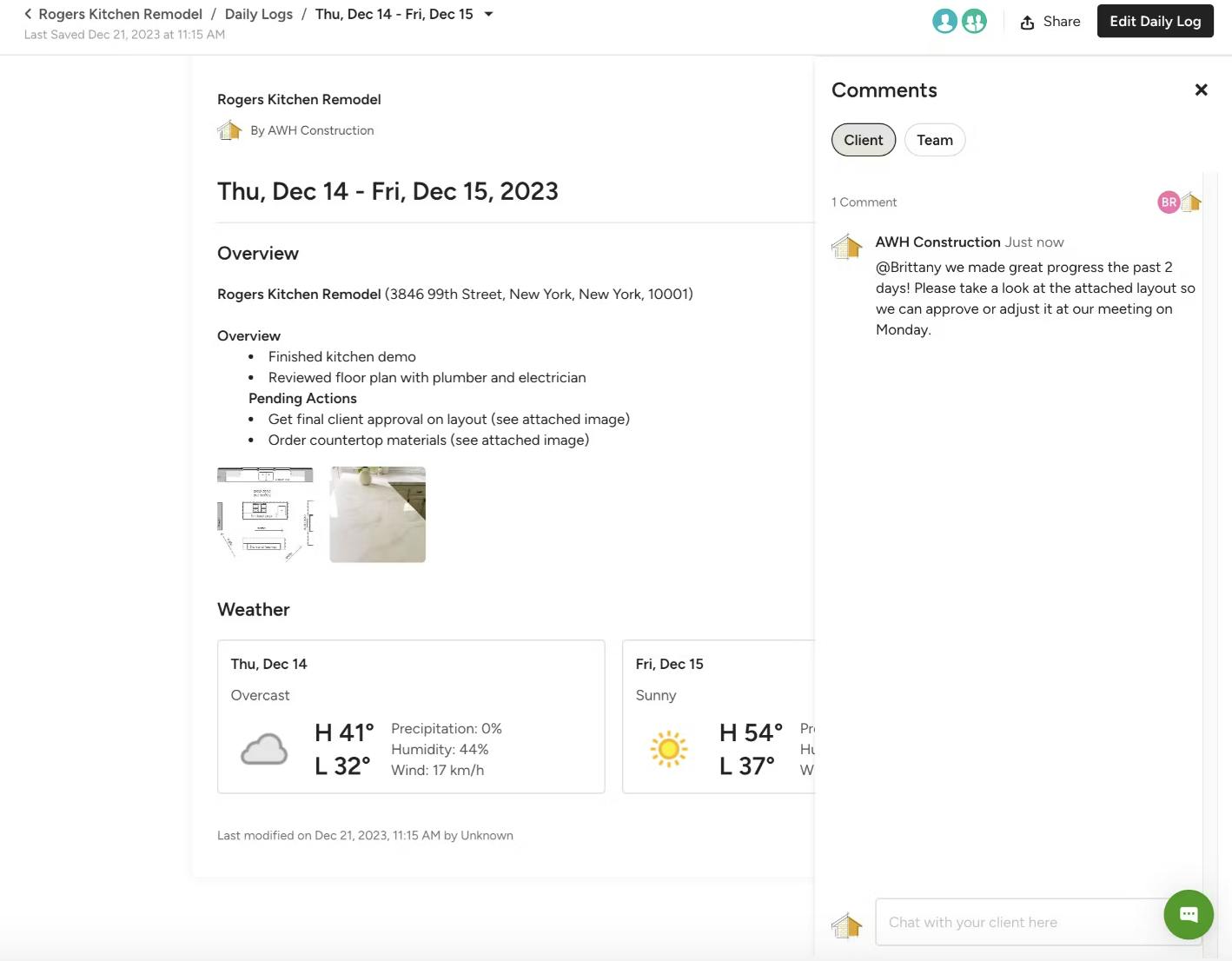
The comment panel will open and you can select if you want to communicate with the client or your team members with the tabs at the top. Type your message in the text field and hit enter. Note that the daily log must be shared to the client dashboard in order for the client to be able to view it.
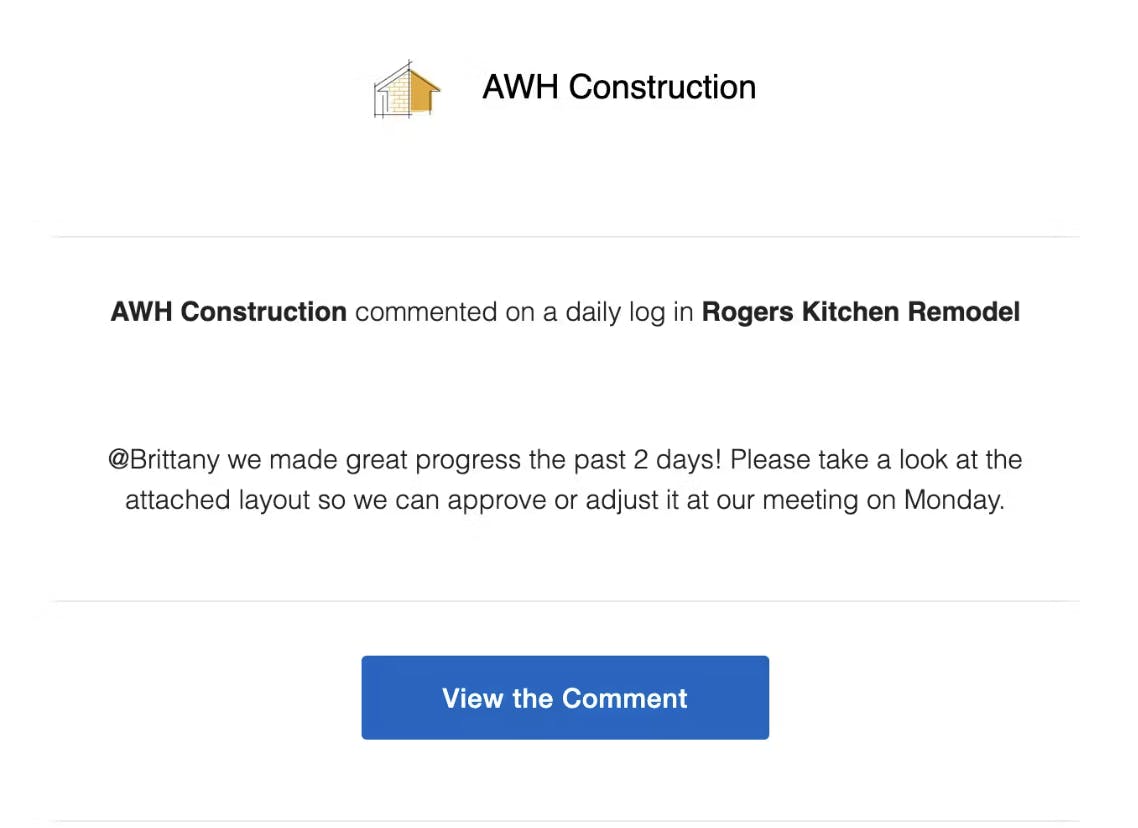
Once submitted, the intended recipient will be notified of the comment with the ability to view and respond. If sent to a client, they will be able to see the comment on their client dashboard in the daily log section.
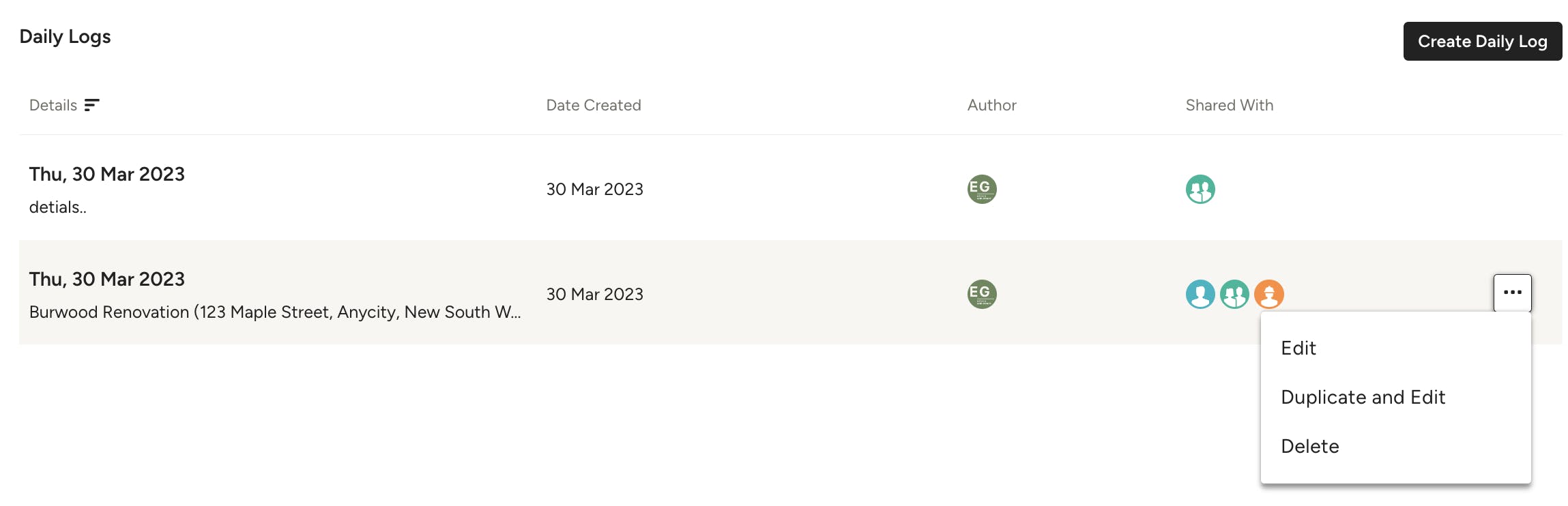
How to View All Daily Logs
All your daily logs will be listed together on the daily logs homepage. You can make changes to a daily log by selecting the three dots on the right side. From here, you can Edit, Duplicate and Edit, or Delete.