How do I use the Houzz Pro app?
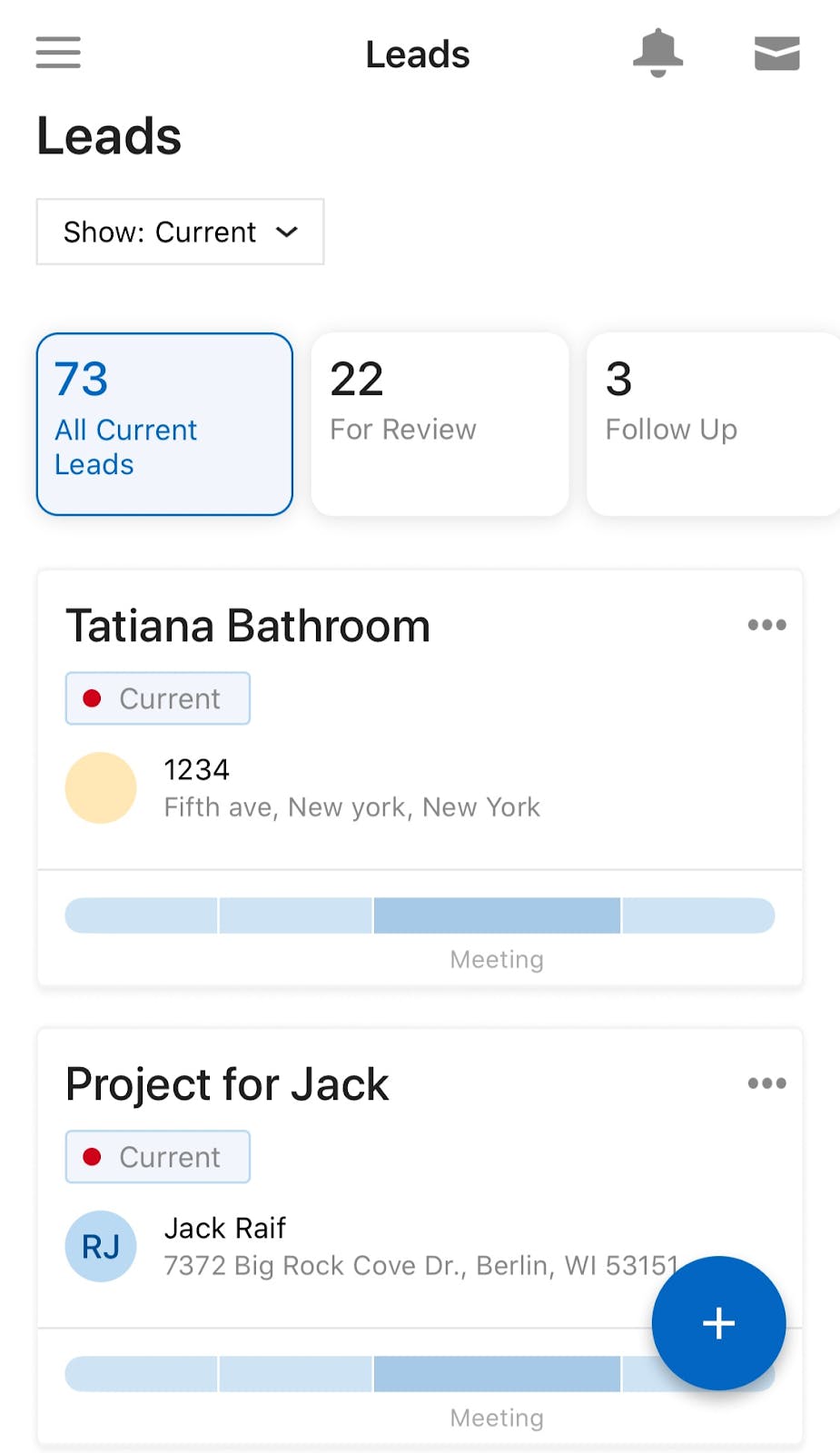
The Houzz Pro app makes it easy for you to secure more jobs and manage your existing projects, even when you’re away from the computer.
Here’s everything you can do with the Houzz Pro app:
- Manage leads
- Message leads and clients
- View estimates and invoices
- Upload an estimate from a file
- Create new variation orders and view existing variation orders
- Write internal notes
- Upload new files and view existing files
- View your address book, edit client details and add new clients
- Navigate to a client’s address by opening a navigation app from the address book
Manage your leads
Keep things moving with every lead, no matter where you are. The app gives you access to manage existing leads, add a new lead, see where things stand at a glance and convert a lead to a project.
Filter your leads according to stage:
- For review
- Follow up
- Meeting
- Estimate
See important details at a glance:
- Lead name
- Date created
- Client’s name and address
- Lead stage
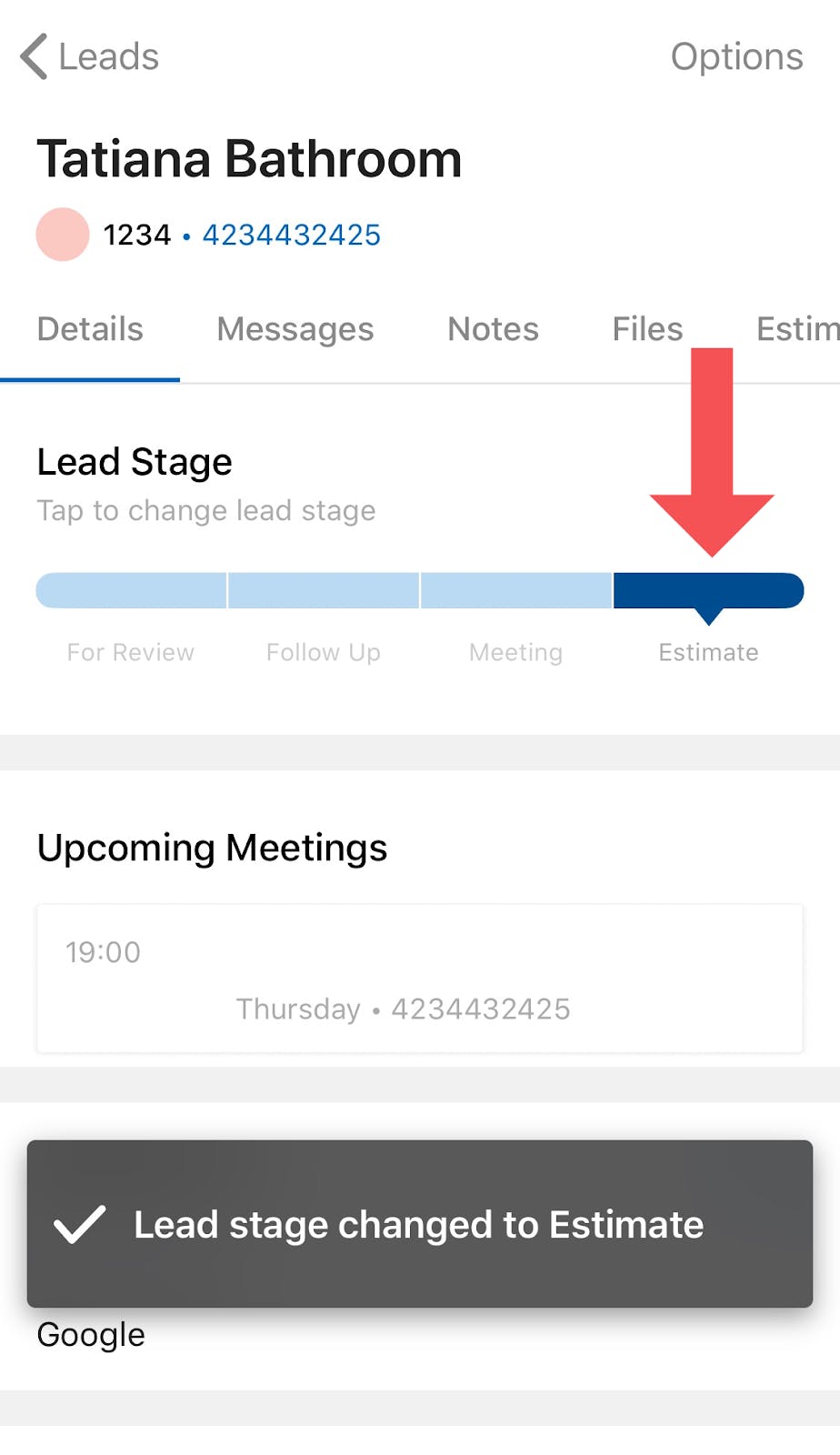
Select a lead to see all of their information. This includes details like: budget, due date, project type, lead source, description, client name and phone number. You can edit any of these details by clicking Edit. Move the lead into a different stage by tapping the desired stage.

Communicate with leads and clients
You can respond to messages from clients and prospective clients in a timely manner from the app. You’ll get push notifications when you have a new message so you never miss a message.
Select a lead or project, then click the Messages tab to communicate with the client. You can send messages, attach files and upload images.

Your client will receive the messages to their email to which they can respond directly. You’ll receive their responses in the Messages tab so everything stays organised in one place.
View estimates and upload estimates from a file
View existing estimates on-the-go from the Houzz Pro app. If a client calls with questions and you’re out of the office, you’ll have easy access to all the info you need.
Once viewing a lead or project, click Estimates to view existing estimates. You’ll see a short summary of financials at the top including: total amount of approved estimates, total cost and total markup.
Filter the estimates view to make it easier to find what you’re looking for. This is especially handy for larger projects where there may be a large number of estimates.
If you have an existing estimate saved as a file, you can upload it to the app directly from your phone.
Create variation orders
Create variation orders directly from the app and share them with clients in just minutes.

Here’s how to create a variation order on the app:
- Select an approved estimate
- Tap Options at the top-right of the screen
- Choose Create Variation Order
- Select the items to be included on the variation order
- Tap Create
- Tap the fields that need to be changed and make changes
- Tap Preview & Share
- Add the client’s email address, email subject, message and tap Send
Keep track of payments
View all invoices, check their status and see key financial information, all on the app.
To view invoices, select the relevant project, then tap the Invoices tab.
You’ll see a quick summary at the top showing the total amount, the amount paid and the balance. Below is a list of invoices labelled by status: paid, partially paid, sent and draft. Filter the view by the status.
At this time, you cannot create new invoices from the app.
Write internal notes
Take notes from within a lead or project. Notes can be created by selecting the Notes tab and clicking the blue +. Type a title and text for the note.
You can also attach notes to specific messages. For example, if a client asks you to send images of a specific tile and you don’t have those images handy, attach a note to the message as a reminder for later.
To attach a note to a message, tap and hold the desired message for about 2 seconds. A window will open where you can select Add Internal Note.
Type a title and text before saving the note. The note will be visible only to you. All notes can be viewed in the Notes tab. Notes that are attached to a message will also appear as a yellow note attached to that message.
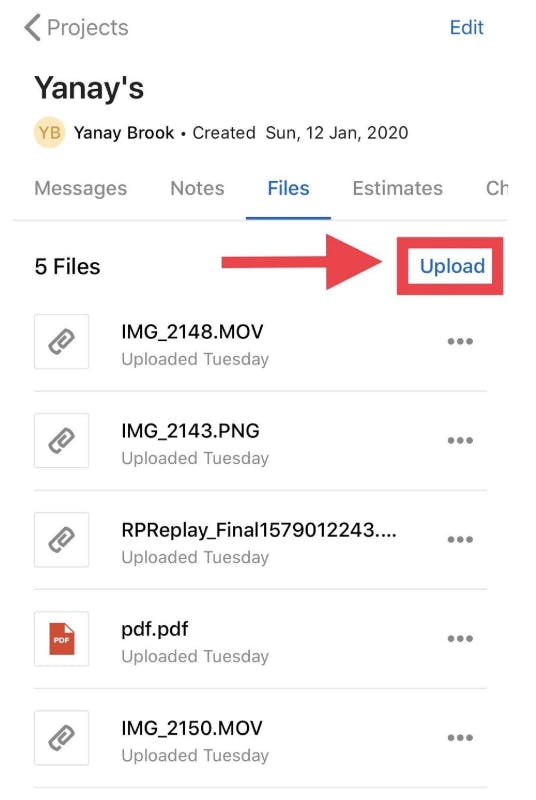
Upload new files and view existing files
You can access all files related to a project right on the app. You can upload new files and images on the app as well, making it easy to snap a photo on a job site and share it with clients.
To access the files, select a project or lead, then tap the Files tab. Here you’ll be able to view all files related to that project or lead.
You can also upload new files directly from your phone. Here’s how:
- Tap Upload
- Choose either Upload Photo or Upload Document
- Select the photo or document to upload

Rename a file by selecting the … next to the file and tapping Rename.
Use your address book
The client address book holds personal details on all of your clients. Access the address book via the app to do everyday tasks with just a tap.
Need to call a client? Simply tap the phone number. Need to navigate to a client’s location? Tap the address and you’re all set.
Access the address book by clicking Clients. Here you’ll see a list with clients’ names. Under each name is the name of the corresponding project if there is one.
You can add a new client by clicking the blue + and adding the client’s details.
Select a client to see all of their details. Here’s what you can do once viewing a specific client:
- See phone number, address, email and projects (and edit any of these details)
- Call the client by clicking the phone icon
- Navigate to the client by clicking the location icon
- Send the client an email by clicking the envelope icon
- Select one of the projects to see project details