How to Use the Products and Services Library
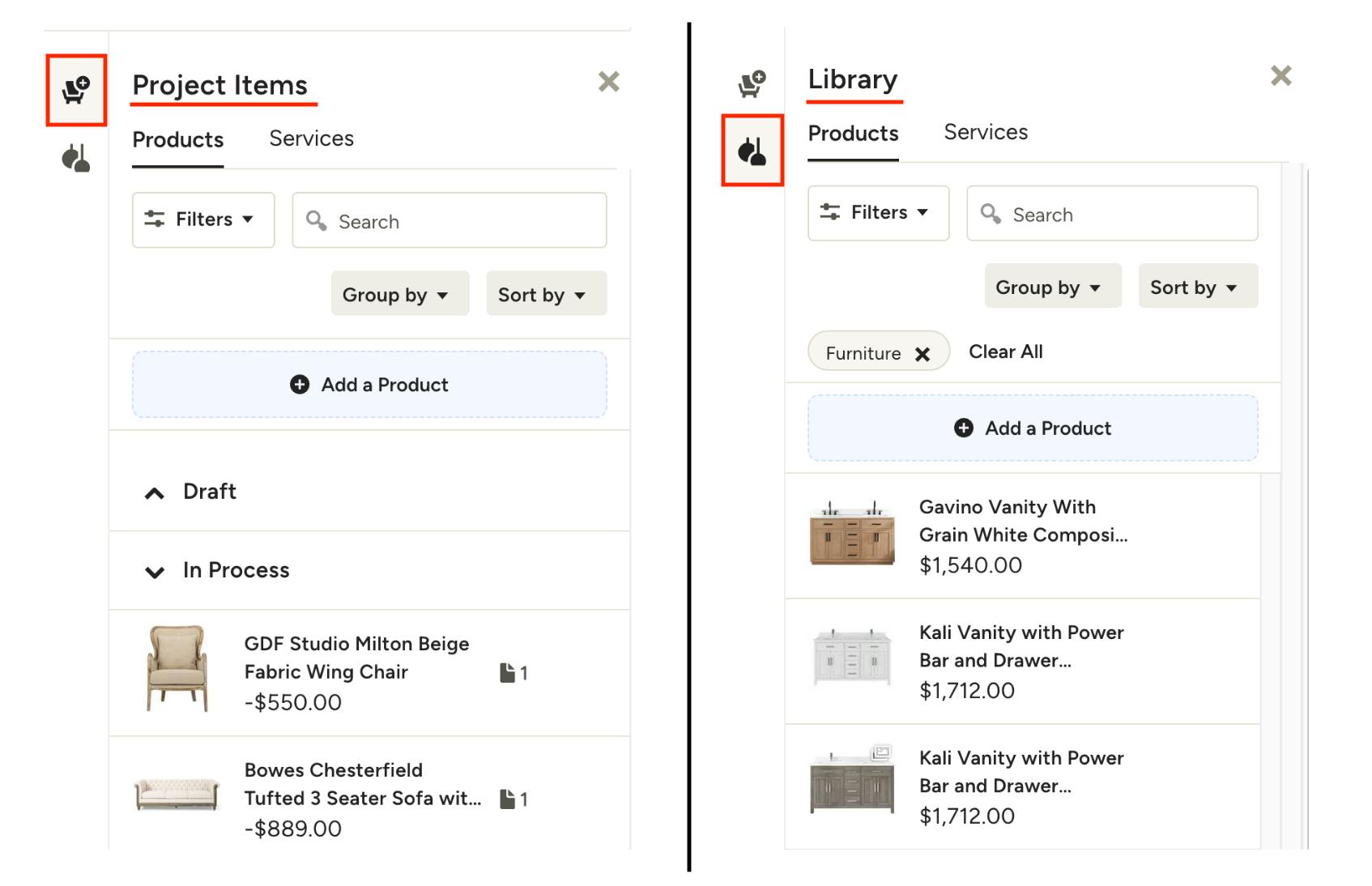
The Products and Services Library is a collection of all the items you’ve used or saved on Houzz Pro. Use your library as a tool to keep your items organised throughout your projects.
The Products and Services Library has two parts, which you can navigate between using the different icons throughout your Houzz Pro platform.
One part is your Project Items, meaning the products and services associated with the specific project you're in. Here you can quickly find the items already added to an individual project's documents or design tools.
The other part is your Library, meaning all of your products and services across all projects, including those not assigned to any project.
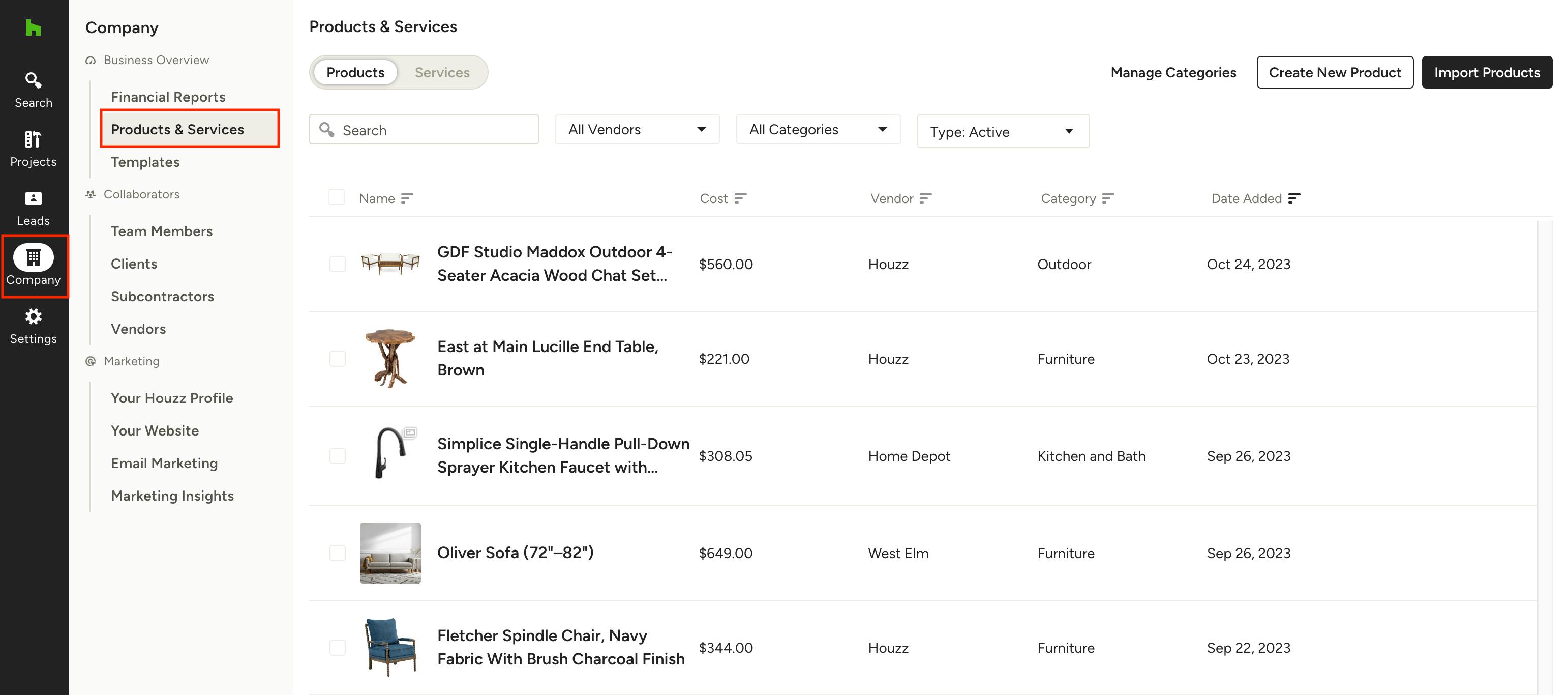
Accessing the products and services library
You can access your library by going to the Products and Services page, found under the Business Overview section within the Company menu in the left navigation.
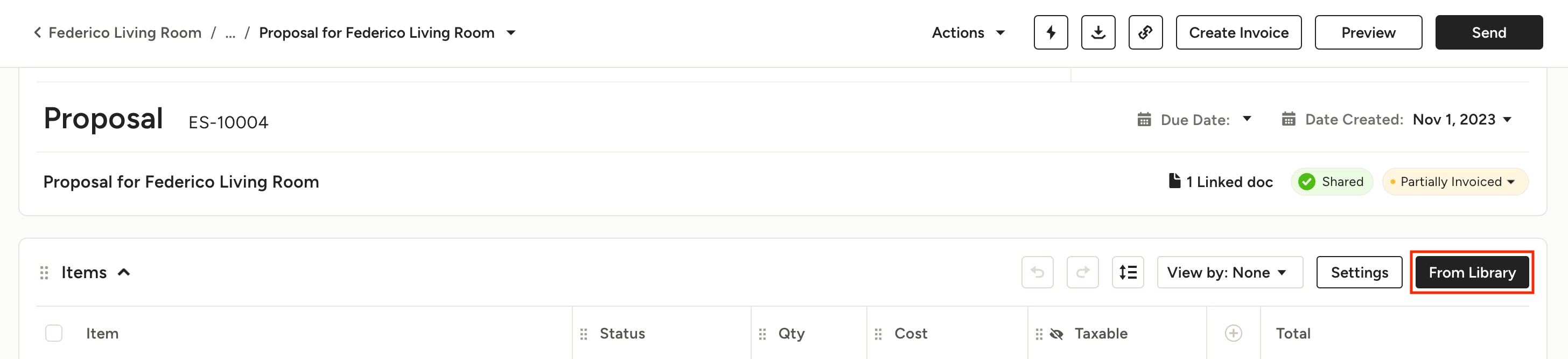
Access library in documents
You can access your library through the draft stage of all documents you create, such as proposals and invoices, by clicking the From Library button.
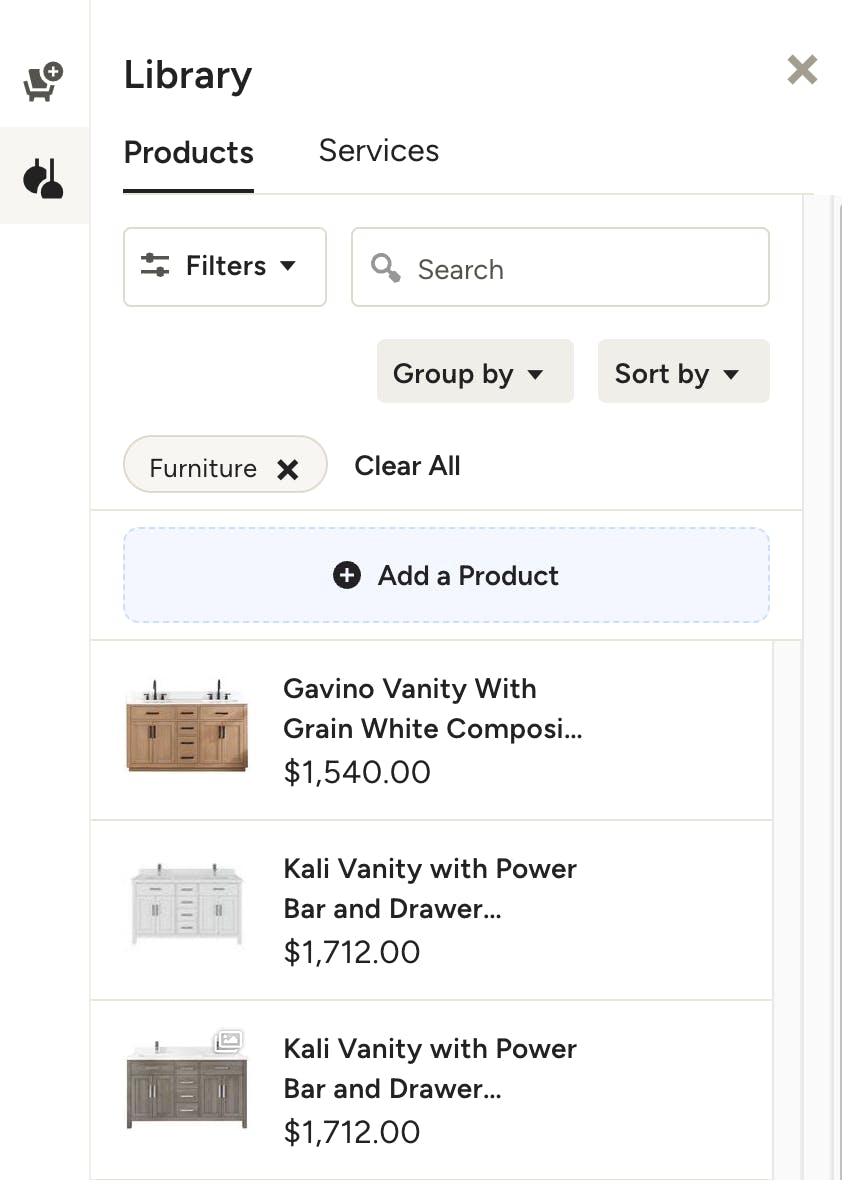
From here you can switch between your Project Items (chair icon) and Library (lighting icon) on the left to find the items you want to add. Within each view you can also toggle between the Products and Services tabs at the top.

Access library in Selection Boards and Mood Boards
From within a Selections Board or Mood Board, access your library from the panel on the right. You'll see icons for your Project Items and Library respectively.
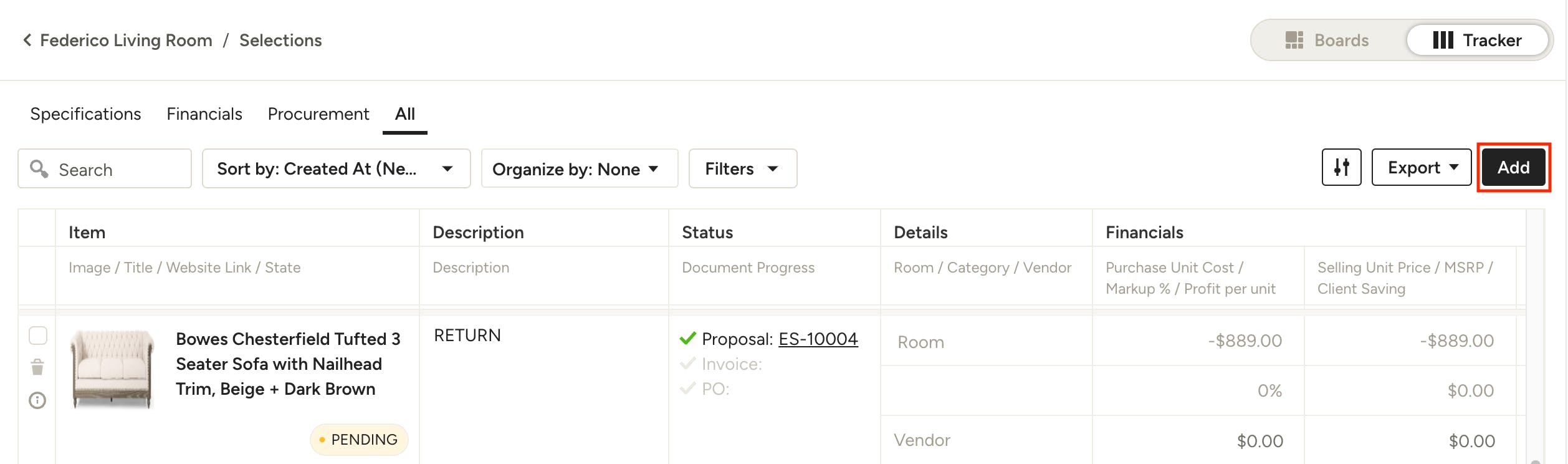
Access library in Selections Tracker
You can also access the Library by clicking the Add button in top right of the Selections Tracker.
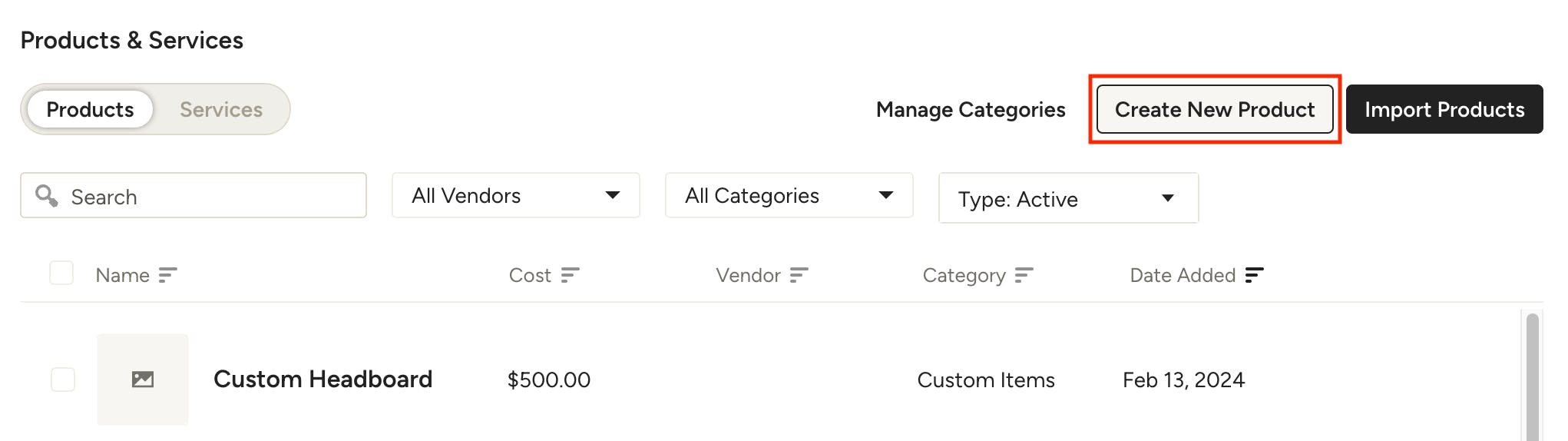
Adding products and services
To add products and services to the Library, click the Create New Product or Create New Service button at the top of the Products and Service page (depending on whether you are in Products or Services tab) and fill in the relevant details. Click the Save button when you're done and you will find your newly added item in your Library.
Don't forget to assign your new item to a category so you can easily find it later on!
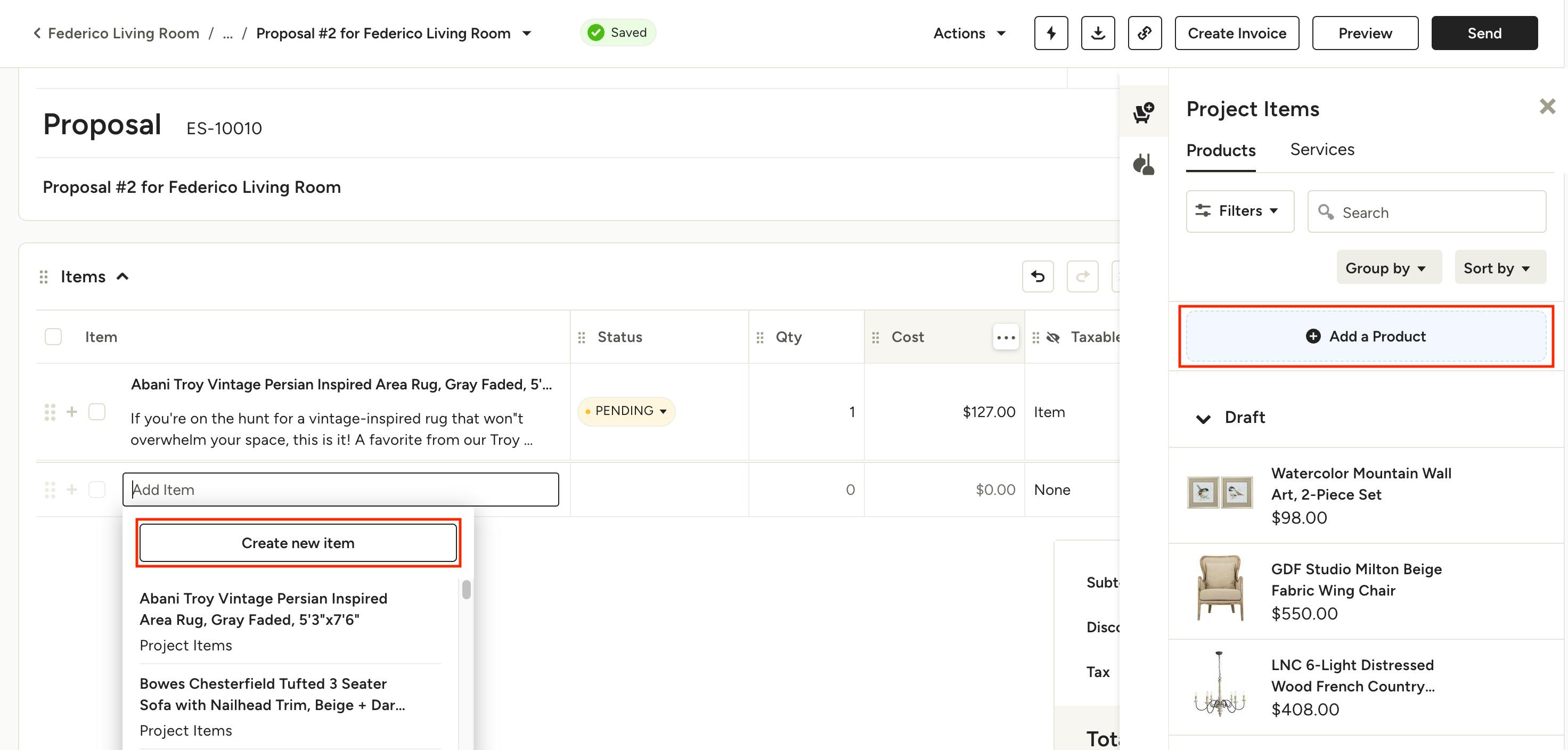
Add item from document
To add a new item directly from within a document you have two options.
- Click into a new line item and select Create New Item. Fill in the relevant details and click Create.
Or
- Click the From Library button to open your Project Items or Library. Select Add a Product or Add a Service depending on the tab you're in, fill in the relevant details and click Save.
You can also add a product in just a few clicks by clipping it with the Houzz Pro Clipper Tool.
Import your own library
If you already have a library of items you want to use in Houzz Pro, you can easily import the whole list. Check out How to Import Your Own Library of Items to learn how.
Adding services
You can also add a service to the Library in the Time and Expenses section, through the Manage Services button. Learn more about this in How to Manage Your Time & Expenses.
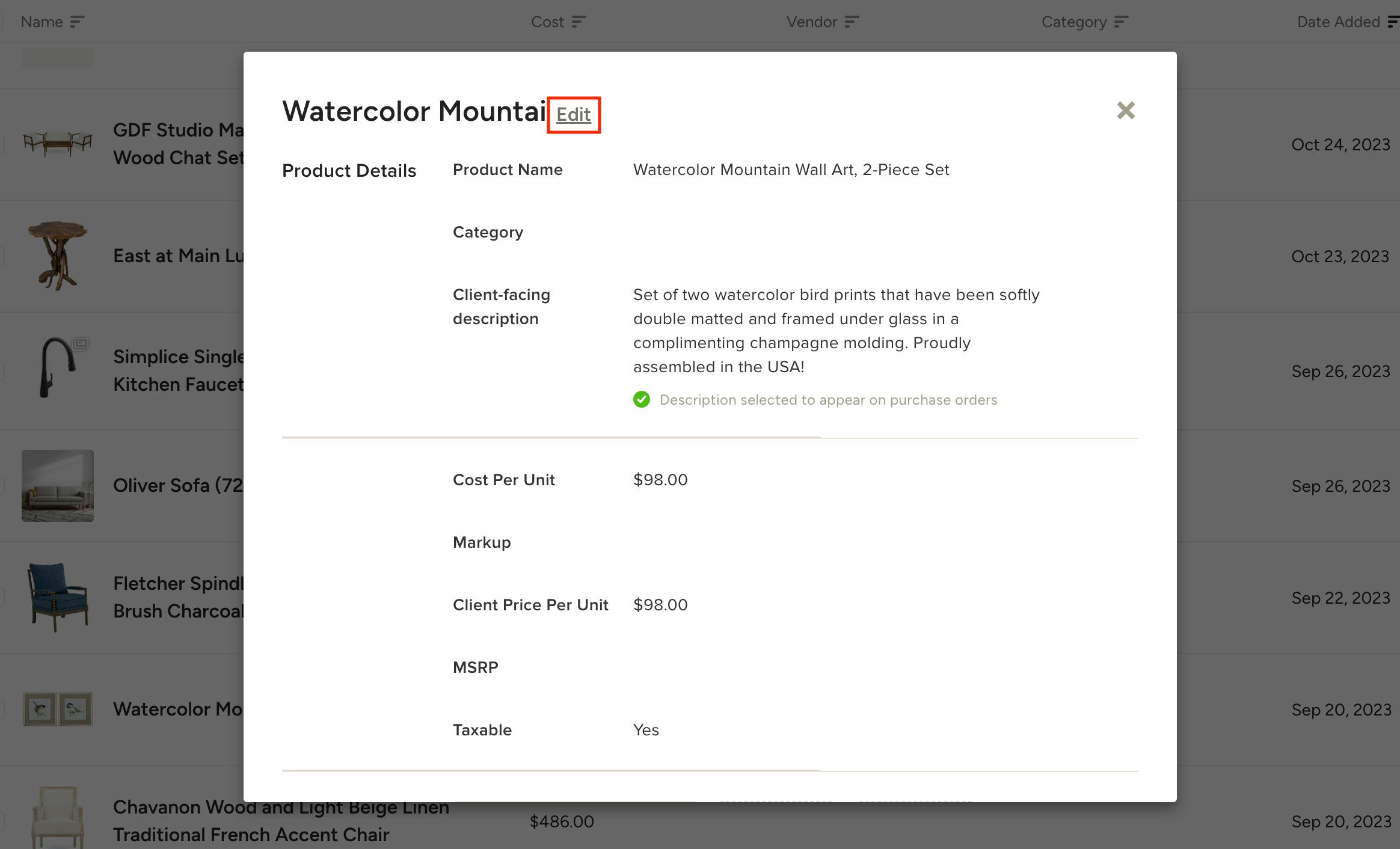
Editing products and services
You can edit items directly from the Products and Services page by clicking directly on the title of the product or service you wish to edit. This will bring up an overview of the item's details. Click Edit to the right of the item's name, make any changes you need, then click save.
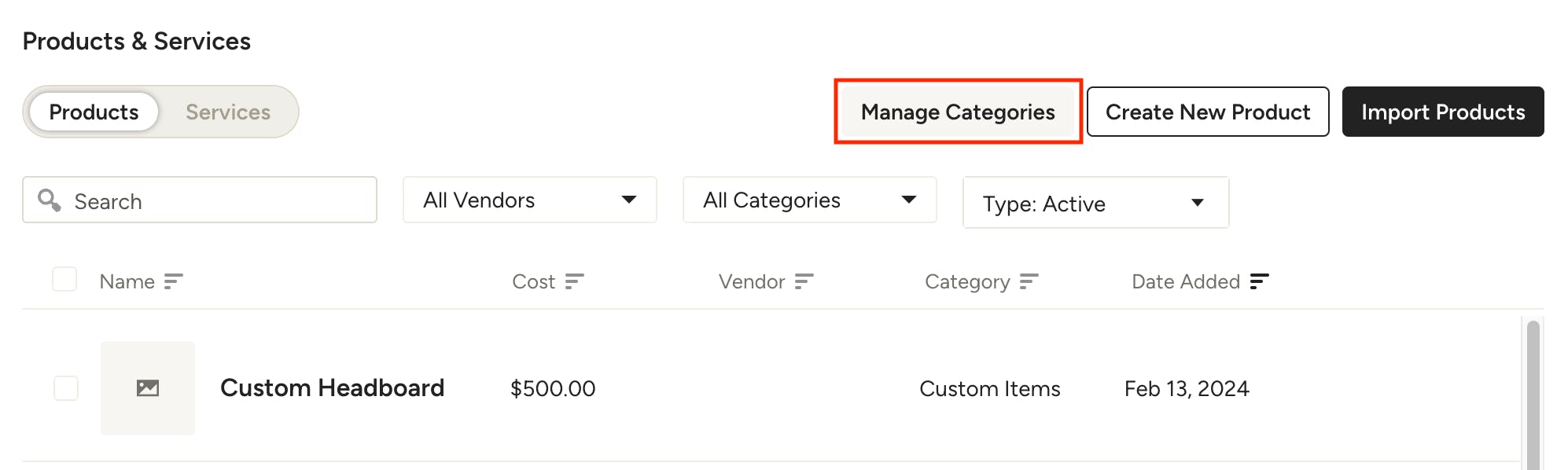
Adding and editing categories
Designers manage hundreds or thousands of products across many projects and it can be challenging to find what you're looking for at any given time. Help yourself and your team out by organising your products and services into categories to quickly navigate your Product Library later on.
From the Products and Services page, click Manage Categories in the top right. Here you can add, edit and archive your categories to keep your business organised.
Note that the System Categories are locked and cannot be changed.
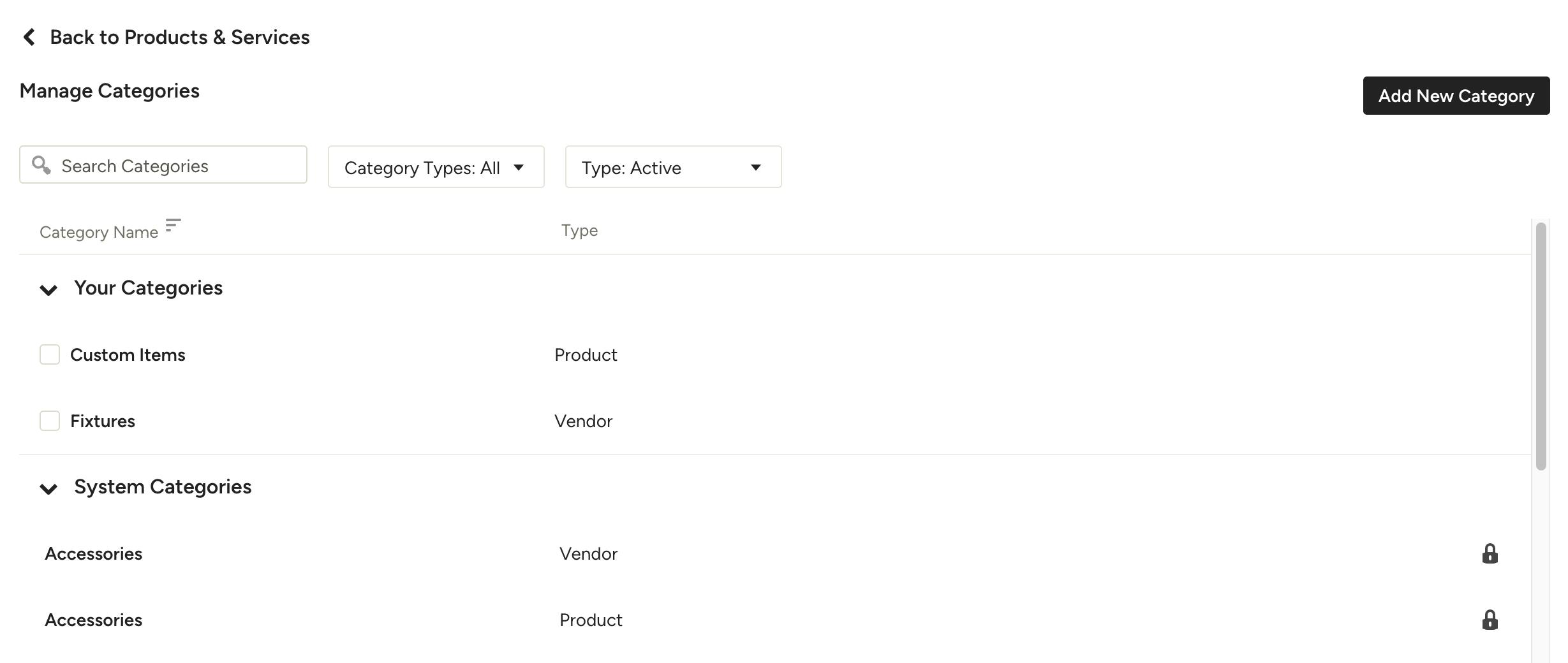
Add a category
To add a category, click the Add New Category button in the top right. Fill in the name of the desired category, select the category type then click Save.
Edit a category
To edit an existing category, click on the category name, make the necessary changes, then click Save.
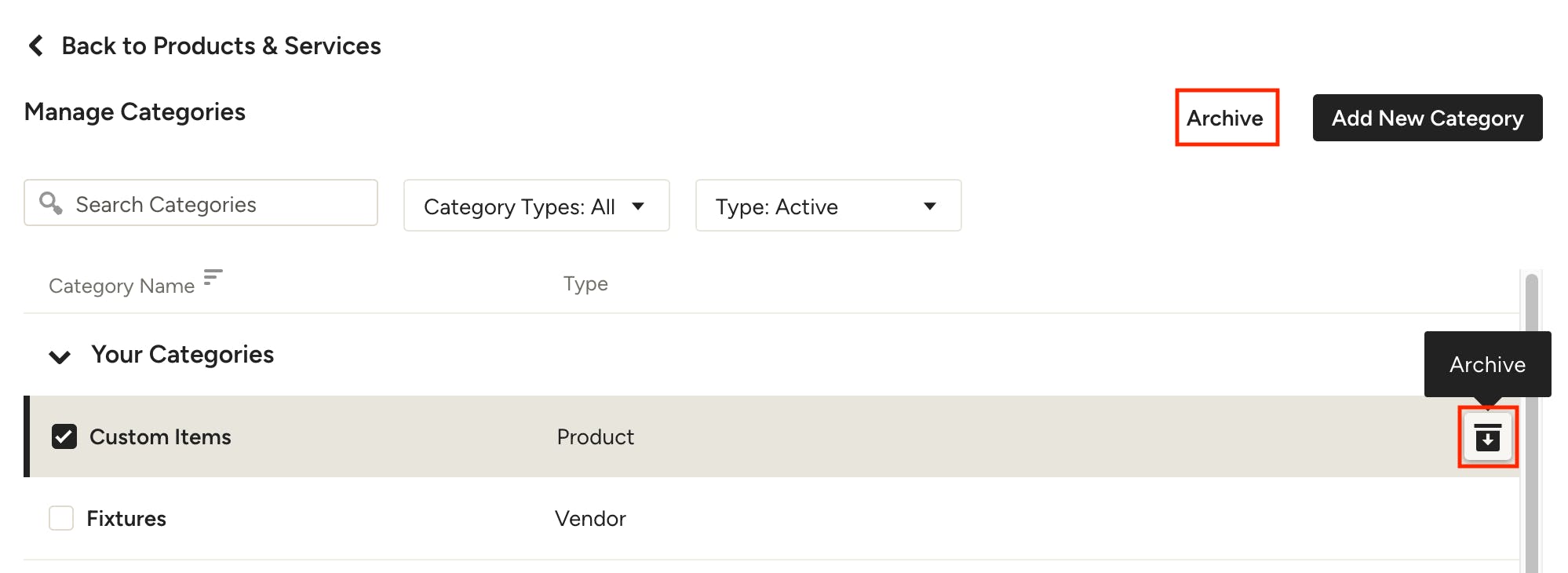
Archive a category
To archive one or more categories you have two options.
- Select the checkbox to the left of the category(s) you want to archive, then click Archive in the top right of the page.
Or
- Mouse over a category and click the Archive icon to the far right.