How to Fix a Clipper That’s Not Working
The Houzz Pro Clipper lets you save products from any site and add them to your Houzz Pro library, but because it is a Chrome Extension and not a direct element of the Houzz Pro platform, sometimes you may experience technical problems. In this article, we’ll show you a few options to troubleshoot issues you may encounter.
For issues signing-in to the Clipper, see this article.
For information on how to use the Clipper to add products to your library, take a look at this article.

Update Chrome
If your Chrome isn't up to date you may experience issues with the Clipper, such as a white screen. You will be able to tell if your browser needs an update by looking in the top right of your screen. If you see "Update" or "New Chrome available" it's highly recommended that you click these then click "Relaunch to Update" at the top of the menu to update to the latest version of Chrome. Once updated, try opening the Clipper again.

Enable Third-Party Cookies
If third-party cookies are blocked in Chrome, you may see the following message appear, telling you to enable cookies and third-party cookies in your browser settings. This message may disappear after a few seconds, leaving the Clipper screen blank.
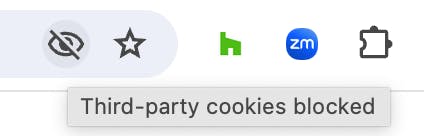
If third-party cookies are disabled you will also see a crossed out eye icon in your URL bar that looks like this:

To enable third-party cookies in Chrome, follow these steps:
- Click the three vertical dots at the top right of your browser and select Settings from the menu.

- In the Settings page, select Privacy and Security from the navigation on the left, then Third-party Cookies.

- Select the "Allow third-party cookies" option.
- Now go back to the website you wish to source products from, refresh the page, then open the Clipper (you may need to sign in again).

Clear Cache and Cookies
When Clipper isn't working for you, we strongly recommend clearing your cache and cookies as part of the troubleshooting process. To do so, first log out of your Houzz account, then follow these steps to clear your cache and cookies on Chrome:
- Click the three vertical dots at the top right of your browser and select Settings from the menu.

- In the Settings page, select Privacy and Security from the navigation on the left, then Clear Browsing Data.
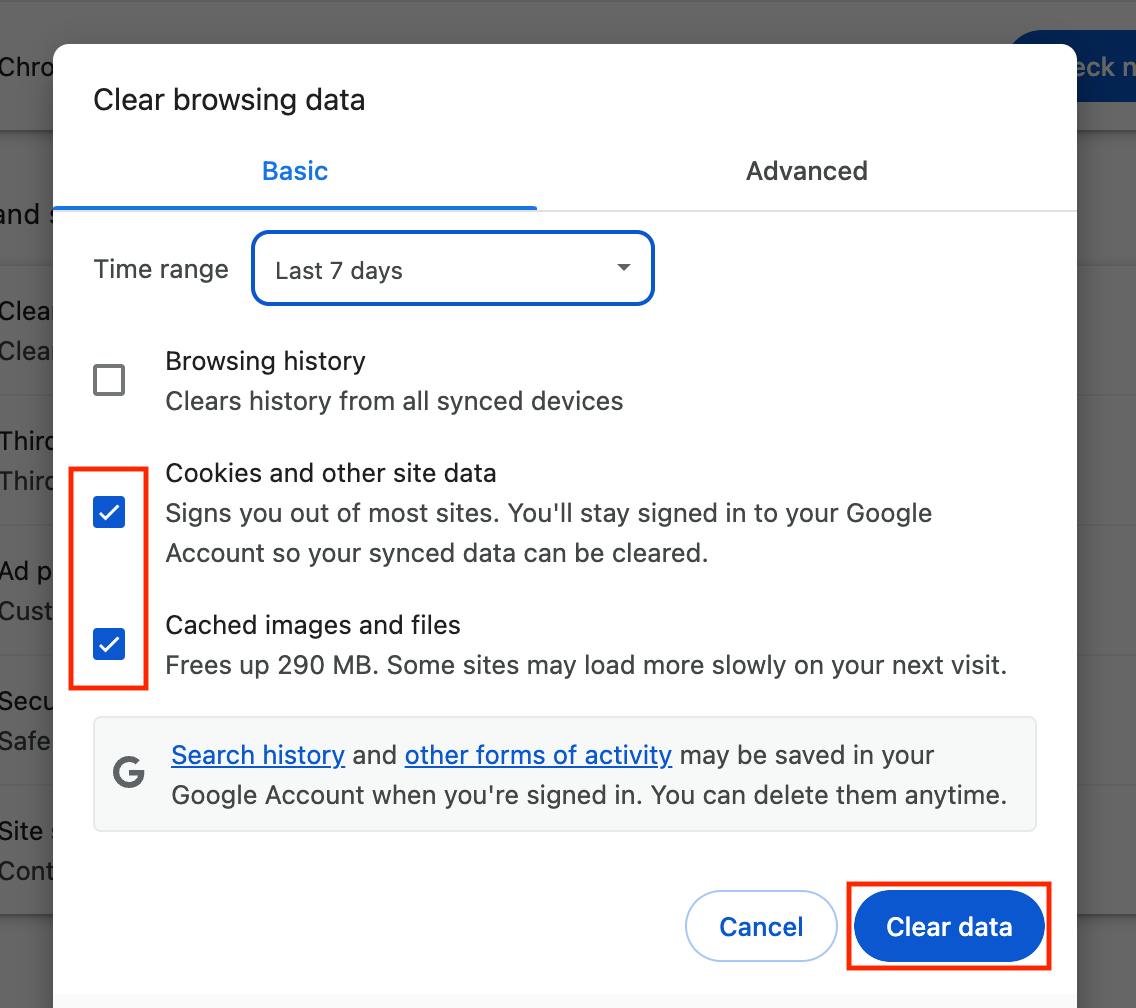
- Make sure that the boxes for "Cookies and other site data" and "Cached images and files" are selected. These are the only two options required.
- Click Clear Data
- Wait a moment for the page to load and refresh, and the process of clearing your cache and cookies is done.
- Update Chrome (if needed)
- Log in to Houzz and open the Clipper.

Clear Houzz-Specific Cookies
In the event that you only want to clear cookies specific to Houzz to attempt to fix the Clipper, follow these steps:
- Click the three vertical dots at the top right of your browser and select Settings from the menu.
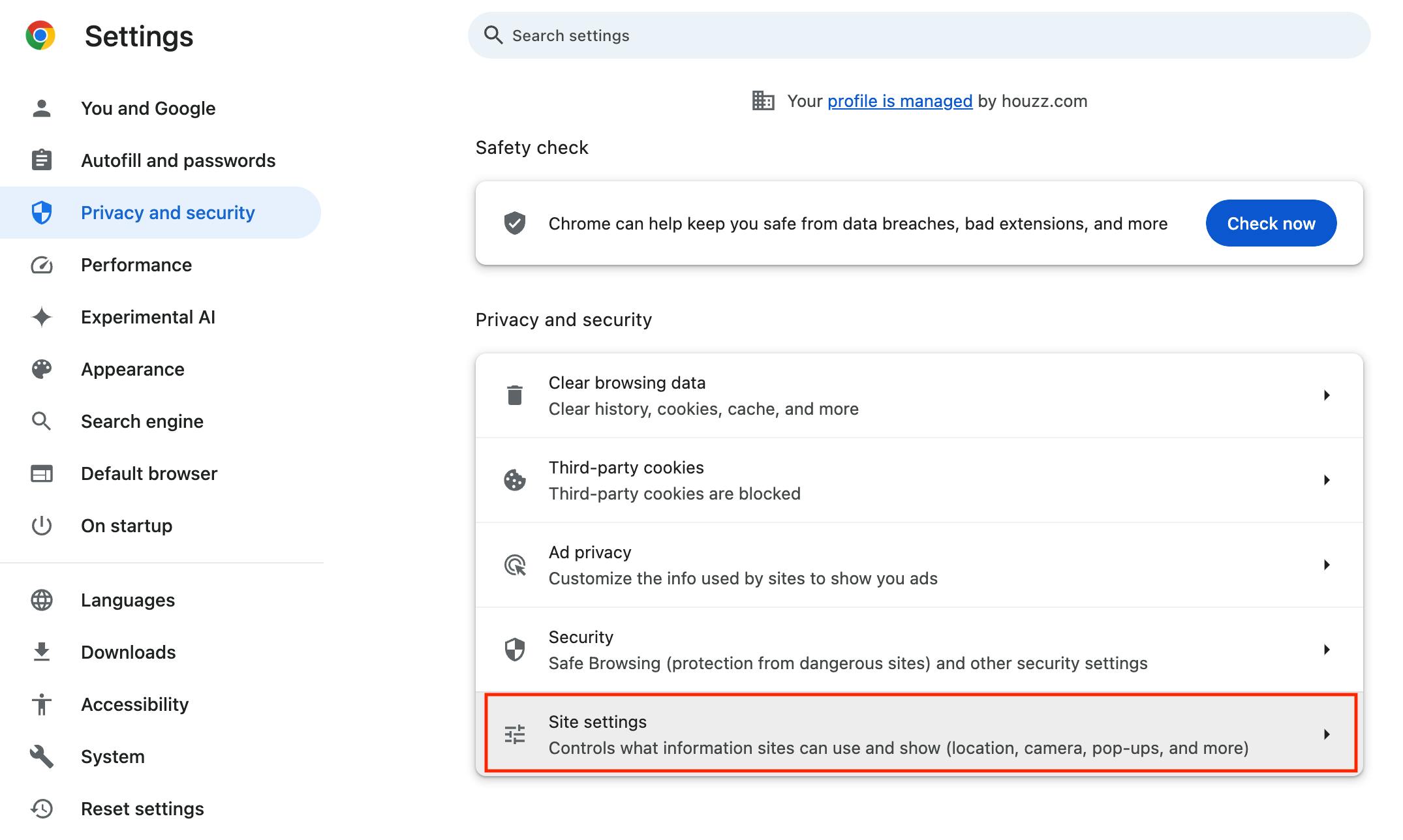
- In the Settings page, select Privacy and Security from the navigation on the left, then Site Settings.

- Next, select "View permissions and data stored across sites"

- Type "houzz" in the search bar and click Delete Displayed Data
- Now go back to the website you wish to source products from, refresh the page, then open the Clipper (you may need to sign in again).

Log In to Houzz Pro Again
If you're seeing a white screen where the Clipper should be, sometimes all it takes to fix it is to log in to Houzz Pro again. Here are the steps for re-logging in as a way to fix the white screen issue:
- Click “Sign In” on the top-right of the screen

- This will take you to the login screen. Enter your Houzz Pro username/email and password and click “Sign In”

- Click the “Go to Houzz Pro” button on the top-right of the screen
- Go back to the website you wish to source products from and refresh the page
- The Clipper may take a few seconds to load, but it should work now